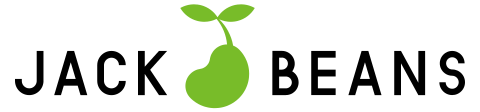2022年4月、Googleが従来のGoogleアナリティクス「ユニバーサルアナリティクス」が2023年7月1日をもってサービス終了となることを発表しました。そのため新しいGoogleアナリティクス「GA4」への切替えが必要です。
今回はGA4の導入方法・設定方法について、実際の画面のキャプチャを交えて解説します。
目次
GA4の導入方法・設定方法
GA4の導入方法・設定方法について、その手順を解説します。すでにユニバーサルアナリティクスでGoogleアナリティクスを利用している場合と、Googleアナリティクス自体初めて利用する場合とで分けて解説します。
すでにユニバーサルアナリティクスを利用している場合
すでにユニバーサルアナリティクスでGoogleアナリティクスを利用している場合は、既存のGoogleアナリティクスの管理画面からGA4のプロパティを作成します。
①管理画面に移動して、「プロパティを作成」をクリックします。
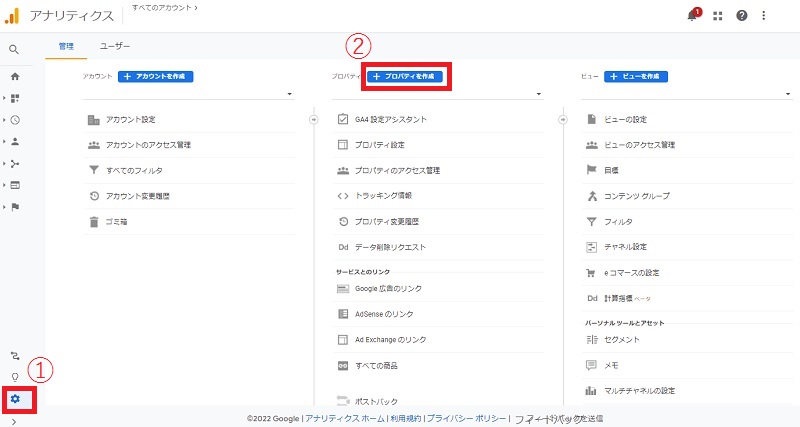
②プロパティの新規作成画面に遷移すると、デフォルトでGA4のプロパティ作成の設定になっているため、プロパティ名を入力し、レポートタイムゾーンと通貨を選択して「次へ」ボタンをクリックします。
なお、「詳細オプションを表示」をクリックすると、ユニバーサルアナリティクスでプロパティを新規作成するボタンが表示されます。
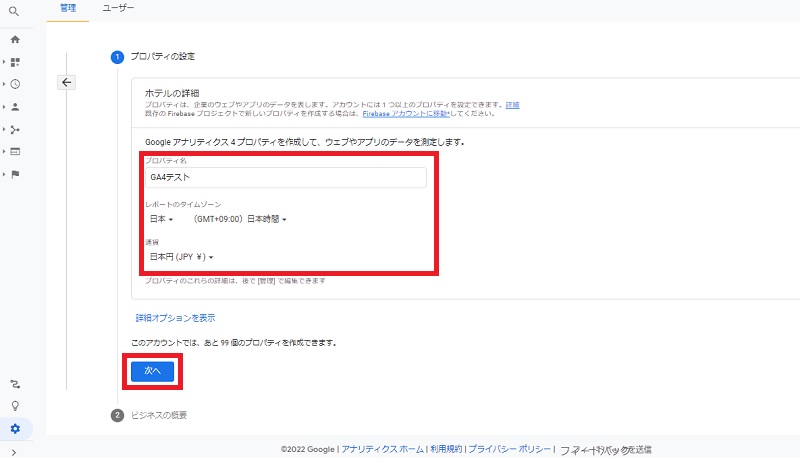
③ビジネス情報の入力画面が表示されるため、業種、ビジネスの規模、Googleアナリティクスのビジネスにおける利用目的を選択し、「作成」ボタンをクリックします。
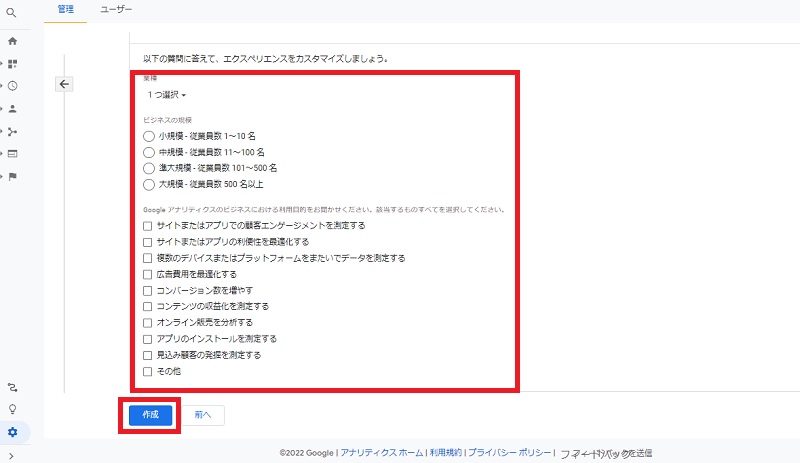
④これでGA4のプロパティが新規作成されました。続けて画面にはデータストリームの設定画面が表示されるので、何のデータを計測するかをここで選択します。ウェブサイトの場合はウェブ、モバイルアプリの場合はAndroidアプリかiOSアプリを選択します。
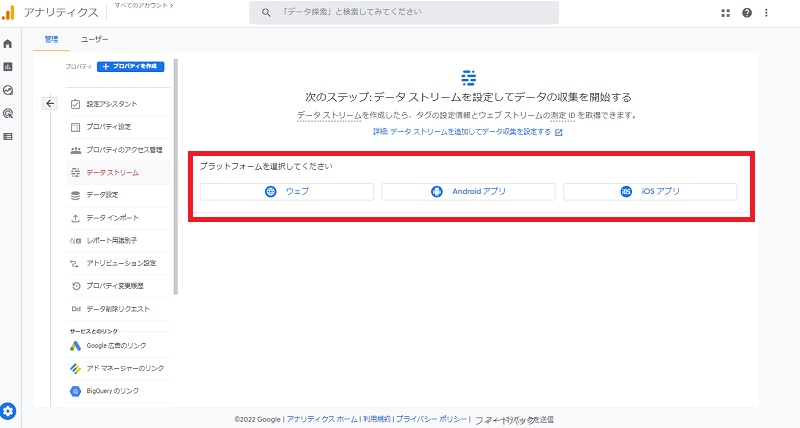
次の手順以降、ウェブを選択した場合を例に解説します。
⑤ウェブサイトのURL、ストリーム名を記入します。
なお、URLとストリーム名の記入欄の下に「拡張計測機能」という項目がありますが、デフォルトでオンになっています。GA4では個別に設定する必要なく自動で集計されるイベントがありますが、その自動集計されるイベントの種類を増やすことができるのがこの拡張計測機能です。より詳細なデータ分析が可能になるため、拡張計測機能はオンのままにしておくことをおすすめします。歯車マークをクリックすると、計測するイベントを選択することができます。
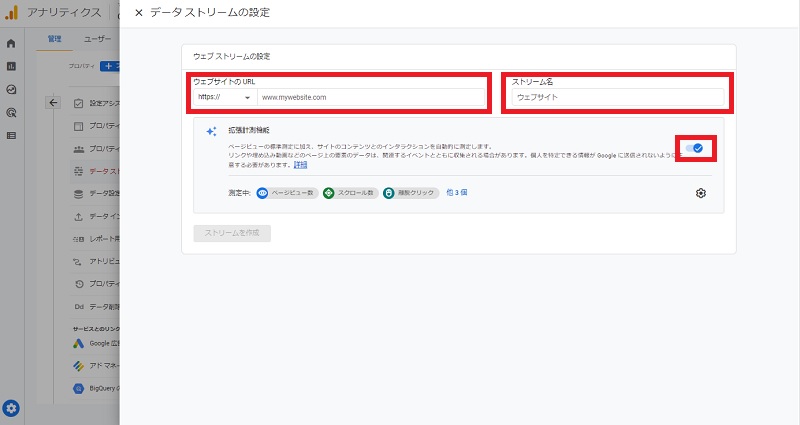
⑥「ストリームを作成」ボタンをクリックします。
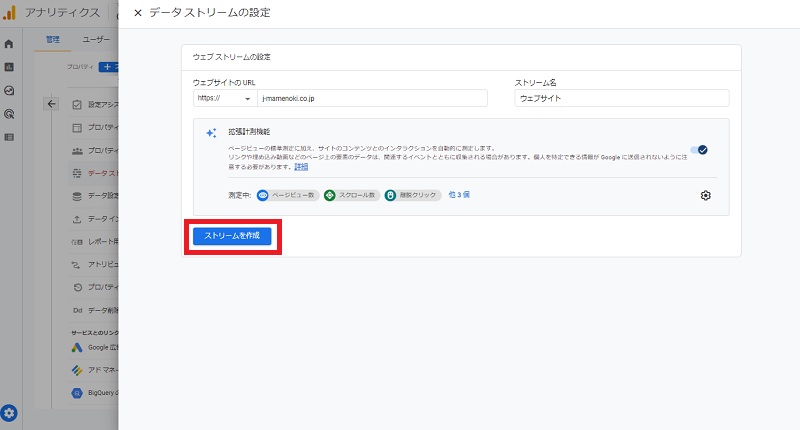
⑦ウェブストリームの詳細画面が開き、タグの設定手順を確認することができます。今回はすでにユニバーサルアナリティクスを使用している場合のGA4の導入手順ですので、「既存のページ上のタグを使用する」をクリックし、サイト内にタグを直接設置している場合は「Googleアナリティクス」、Googleタグマネージャー(GTM)を使用してタグを設置している場合は「Googleタグマネージャー」をクリックし、それぞれ表示された手順に応じてタグ設定をおこないます。
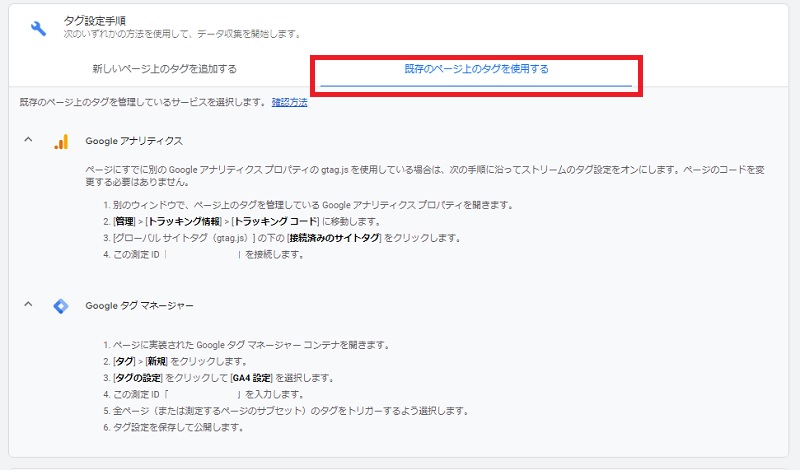
⑧これでGA4の導入は完了です。データストリームが複数ある場合は、続けてデータストリーム一覧の「ストリーム追加」ボタンから追加します。
Googleアナリティクスを初めて利用する場合
Googleアナリティクスを利用するにはGoogleアカウントが必要です。アカウントがない場合はGoogleアカウントを新規作成しましょう。
①Googleアカウントにログインした状態で「Googleアナリティクス」をGoogleで検索します。検索結果にGoogleアナリティクスの公式ページが表示されるのでクリックします。
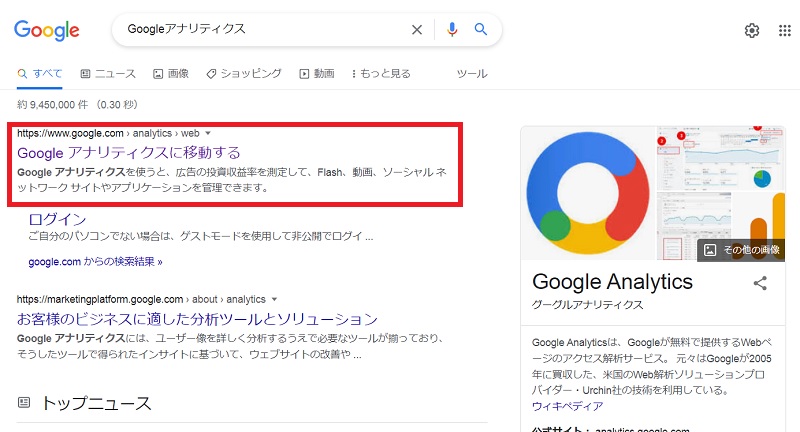
②Googleアナリティクスの開始画面が表示されるため、「測定を開始」ボタンをクリックします。
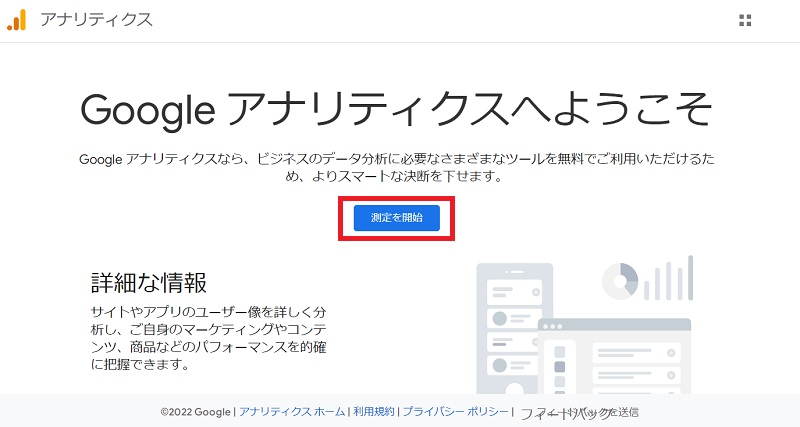
③アカウントの設定画面が表示されるため、アカウント名を入力し、アカウントのデータ共有設定で必要に応じてチェックボックスにチェックを入れ、「次へ」ボタンをクリックします。
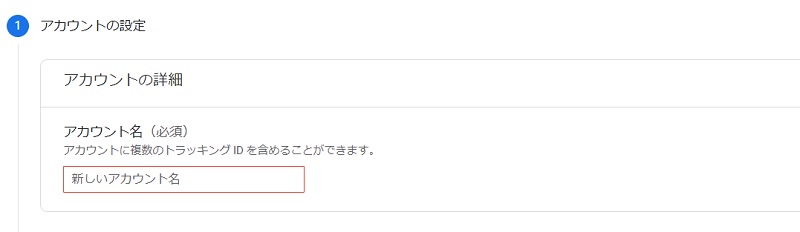
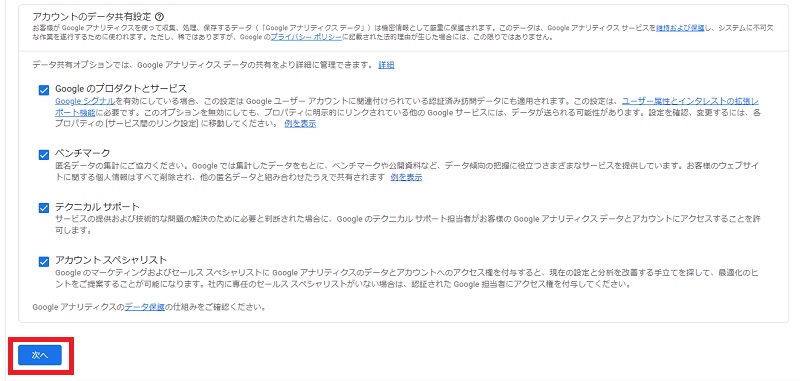
④プロパティの新規作成画面に遷移します。プロパティ名を入力し、レポートタイムゾーンと通貨を選択して「次へ」ボタンをクリックします。
なお、「詳細オプションを表示」をクリックすると、ユニバーサルアナリティクスでプロパティを新規作成するボタンが表示されます。ユニバーサルアナリティクスは2023年7月1日をもってサービス終了となるため、ユニバーサルアナリティクスでプロパティを作成することはおすすめしません。
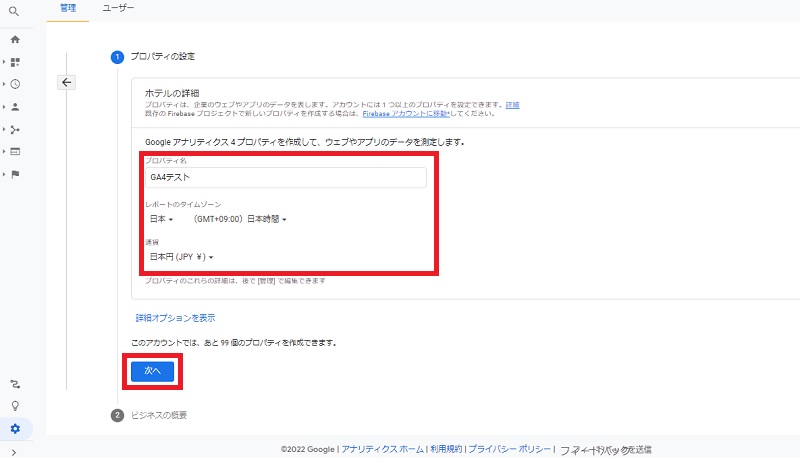
⑤ビジネス情報の入力画面が表示されるため、業種、ビジネスの規模、Googleアナリティクスのビジネスにおける利用目的を選択し、「作成」ボタンをクリックします。
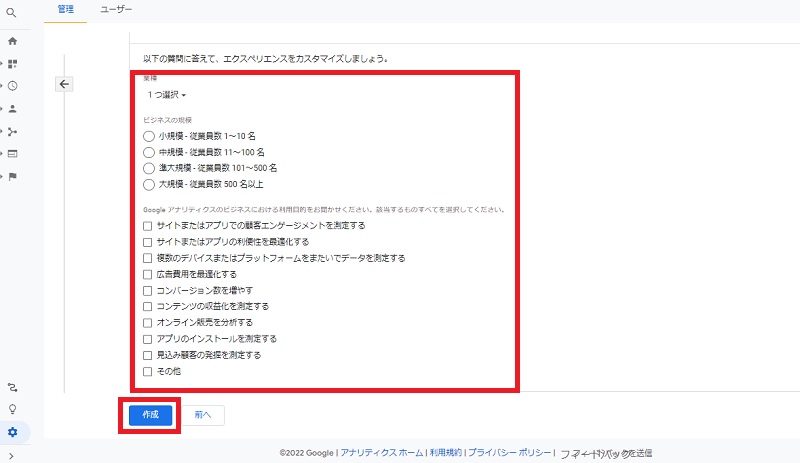
⑥Googleアナリティクス利用規約の画面が表示されます。お住まいの国や地域を選択し、表示された利用規約を確認します。
特に欧州の企業や人とビジネスをする場合は、必要に応じて「GDPRで必須となるデータ処理規約にも同意します」のチェックボックスにチェックをします。また、アカウント設定にてGoogleとデータ共有をおこなう設定にした場合は、Googleとのデータ共有に適用される追加条項を確認し、同意のチェックボックスをチェックします。
「同意する」ボタンをクリックします。
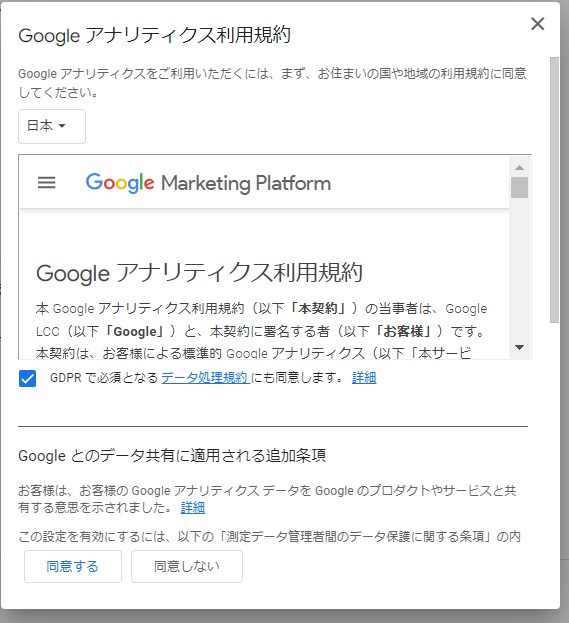
⑦これでGA4のプロパティが新規作成されました。続けて画面にはデータストリームの設定画面が表示されるので、何のデータを計測するかをここで選択します。ウェブサイトの場合はウェブ、モバイルアプリの場合はAndroidアプリかiOSアプリを選択します。
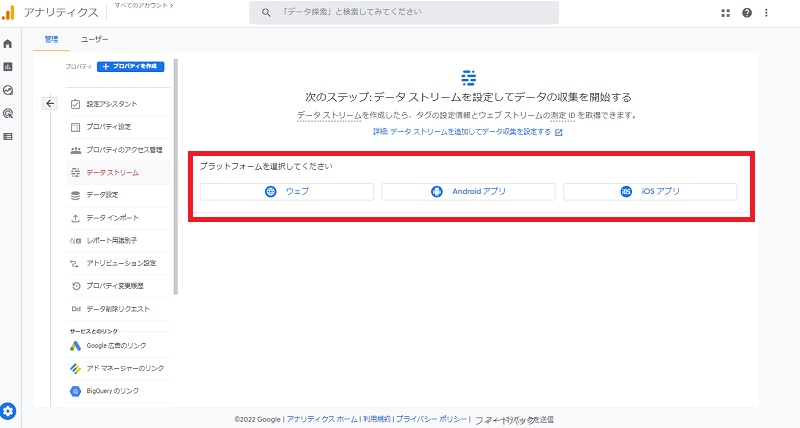
次の手順以降、ウェブを選択した場合を例に解説します。
⑧ウェブサイトのURL、ストリーム名を記入します。
なお、URLとストリーム名の記入欄の下に「拡張計測機能」という項目がありますが、デフォルトでオンになっています。GA4では個別に設定する必要なく自動で集計されるイベントがありますが、その自動集計されるイベントの種類を増やすことができるのがこの拡張計測機能です。より詳細なデータ分析が可能になるため、拡張計測機能はオンのままにしておくことをおすすめします。歯車マークをクリックすると、計測するイベントを選択することができます。
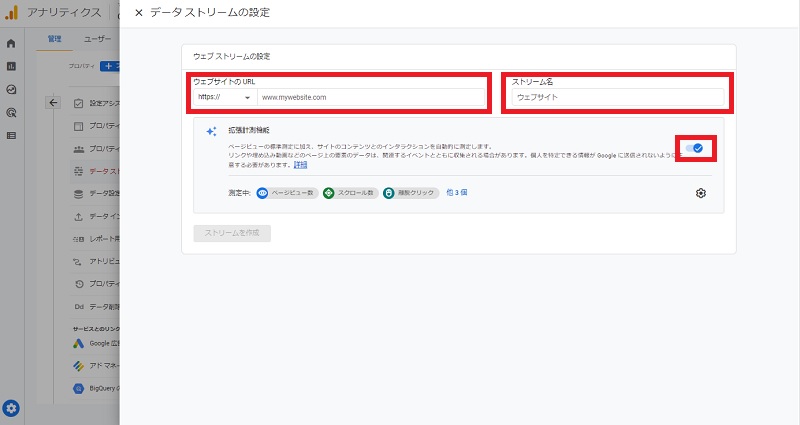
⑨「ストリームを作成」ボタンをクリックします。
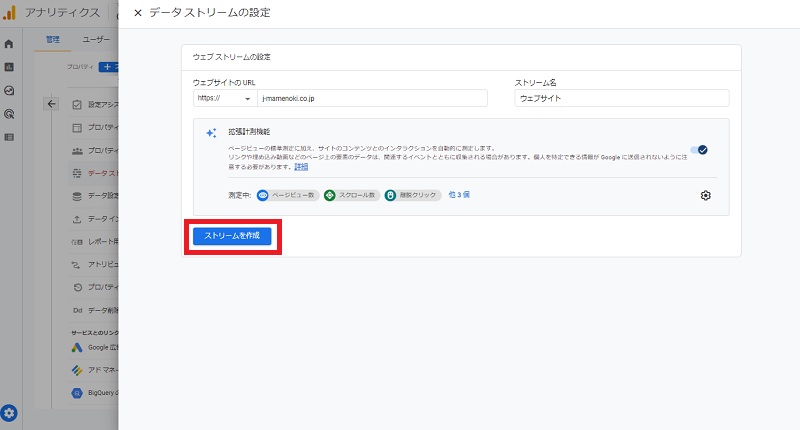
⑩ウェブストリームの詳細画面が開き、タグの設定手順を確認することができます。Googleアナリティクスを利用するには、対象となるウェブサイトにタグを設置する必要があります。タグを設置しなければGA4にサイトやアプリのデータを送信することができません。
「新しいページ上のタグを追加する」のタブに表示されているいずれかの方法でタグを設置します。
「グローバルサイトタグ(gtag.js)ウェブサイト作成ツールや、CMSでホストされるサイトをご使用の場合、このタグを設定」は、ウェブサイトのhtmlに直接タグを設置する方法です。
「Googleタグマネージャー」は、Googleタグマネージャー(GTM)のタグをサイトに設置し、GA4のタグをGoogleタグマネージャー内で設定する方法です。管理の手間等を考えるとGoogleタグマネージャーを利用する方法がおすすめです。
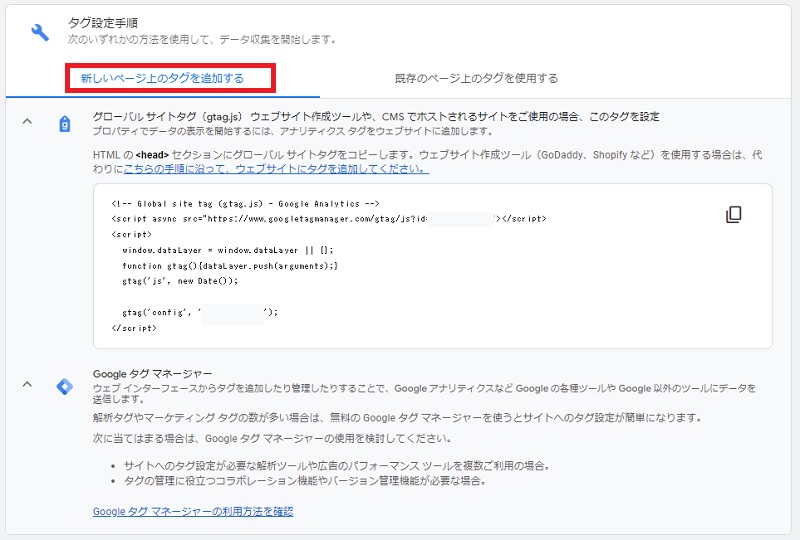
⑪これでGA4の導入は完了です。データストリームが複数ある場合は、続けてデータストリーム一覧の「ストリーム追加」ボタンから追加します。
まとめ
今回はGA4の導入・設定方法について、実際に画面のキャプチャを使って説明しました。GA4のアカウント、プロパティ、データストリームの新規作成は非常に簡単であることがおわかりいただけたのではないでしょうか。
しかし、GA4のタグの設置がうまくできなかったり、無事タグを設置できてもその後のGA4を利用したデータ分析に頭を悩ませたりするかもしれません。そのようなときはジャックアンドビーンズにお気軽にご相談ください。ウェブ広告の運用やサイト改善など、貴社のウェブマーケティングをサポートします。