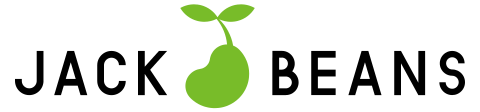Googleアナリティクス4(GA4)は、ウェブサイトやモバイルアプリのデータを収集し、分析、改善に役立てることができます。しかしGA4のアカウントを作成するだけではデータを収集することはできず、データをGA4に送信するための計測タグ(コード)をサイトやアプリに設置する必要があります。
その際に便利なのがGoogleタグマネージャー(GTM)です。サイトやアプリにGA4の計測タグを直接設置する方法もありますが、タグの管理、イベントの設定(目標設定)などを考えると、GTMを利用した方が良いでしょう。
この記事ではGoogleタグマネージャー(GTM)を利用してGA4のタグを設置し、イベントを設定する方法・手順について解説します。
目次
Googleタグマネージャー(GTM)とは
Googleタグマネージャー(GTM)とは、Googleが提供する無料のタグ管理ツールです。GTMのタグ1つをウェブサイトに設置するだけで、GA4やGoogle広告、その他サービスの計測タグ、広告タグなどを一括管理することができます。わざわざ各サービスのタグをそれぞれサイトに設置する必要はなく、GTM上で設定可能になります。
Googleタグマネージャー(GTM)を利用するメリット
Googleタグマネージャー(GTM)を利用するメリットには以下のものが挙げられます。
- HTMLを編集する工数が減り、複数のタグの設置・管理が容易になる
- 設置中のタグを把握しやすい
- サイトのHTMLと設置タグが競合し、タグが機能しない可能性が低くなる
- Googleの他サービス(GA4やGoogle広告)との連携が容易になる
- サイトを軽くし、表示速度を改善できる
- プレビューモードでテストできる
- バージョン管理で編集履歴を残し、トラブルの際に以前の状態に戻しやすい
計測タグや広告タグは、一度設置すれば後は何もしなくてもいいとは限りません。その計測タグや広告タグのサービスのバージョンアップに伴い、新しいタグを設置し直すこともあれば、サービスの利用終了に伴いタグを削除することもあります。HTMLに直接タグを設置する場合、もとのHTMLを上書きしてサイトに不具合を生じさせてしまったり、タグをどこに記述したか分からなくなったりする可能性はゼロではありません。また、設置したタグがもとのHTML内のコードやその他のタグと干渉し合い、正常に動作しない場合もあります。
それらのリスクを考えると、Googleタグマネージャー(GTM)を利用した方が、より便利に、無駄な工数を削減して、複数のタグを一括管理できます。Googleアカウントさえあれば無料で利用できるため、まだGTMを使用していないという場合は、タグの設置・管理をGTMに切り替えることをおすすめします。
Googleタグマネージャー(GTM)のアカウント作成方法・手順
それではGoogleタグマネージャー(GTM)のアカウント作成方法・手順について解説します。利用にはGoogleアカウントが必要なため、Googleアカウントがない場合は新規作成しておきましょう。GA4やGoogle広告を利用している場合は、そのログインに利用しているGoogleアカウントでGTMも利用しましょう。
①Googleアカウントにログインした状態で、「Googleタグマネージャー」や「GTM」で検索します。図にある赤枠で囲った2つの検索結果のどちらからでも問題ありません。
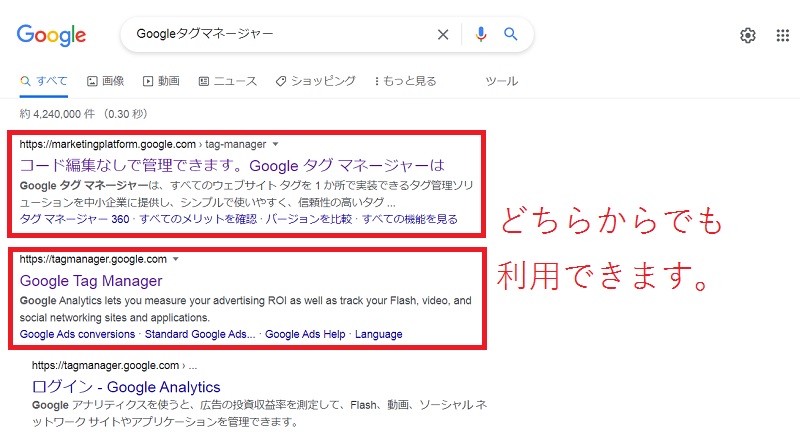
上の赤枠の検索結果をクリックした場合はGoogleマーケティングプラットフォームのタグマネージャーのページに遷移するため、「無料で利用する」をクリックします。
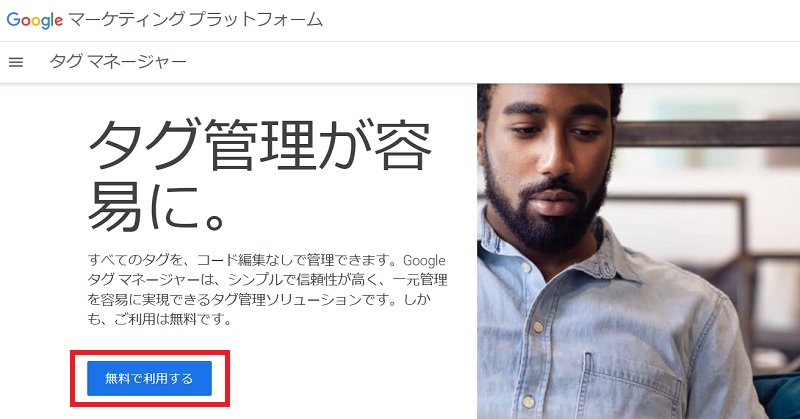
下の赤枠の検索結果をクリックした場合と同様、GTMの画面が開きます。
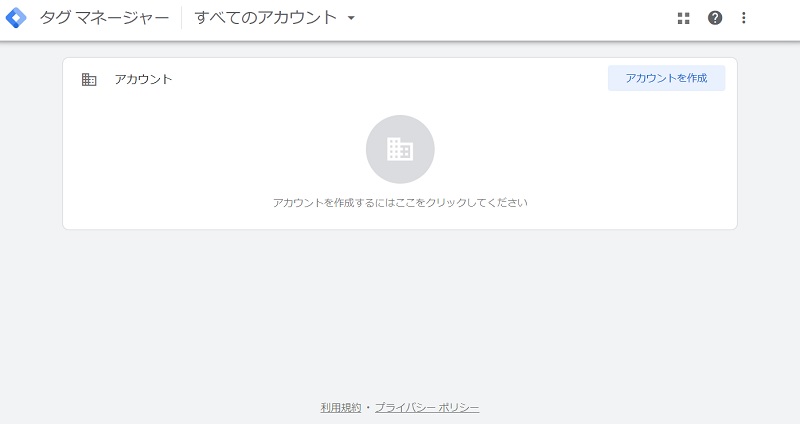
②「アカウントを作成」をクリックします。
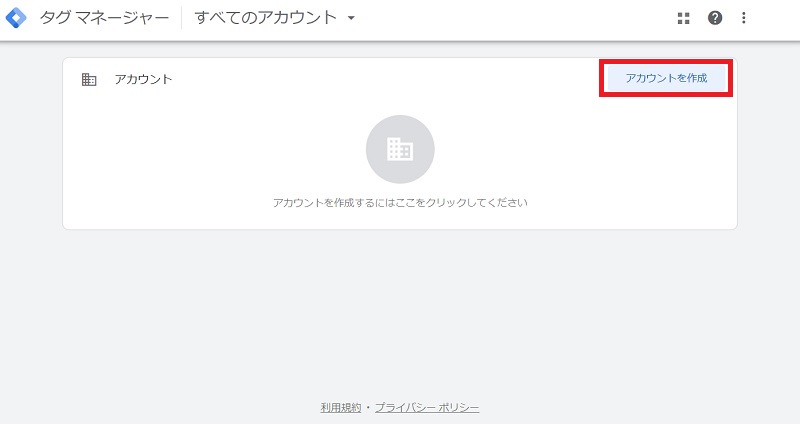
③アカウントの作成画面が表示されるので、アカウント名を記入し、国を選びます。アカウント名は分かりやすい名前を付けましょう。
なお、「Googleや他の人と匿名でデータを共有」のチェックボックスのチェックは任意です。チェックを付けると、同じようにチェックを付けている他のユーザーのデータをもとにしたベンチマークサービスを利用できます。
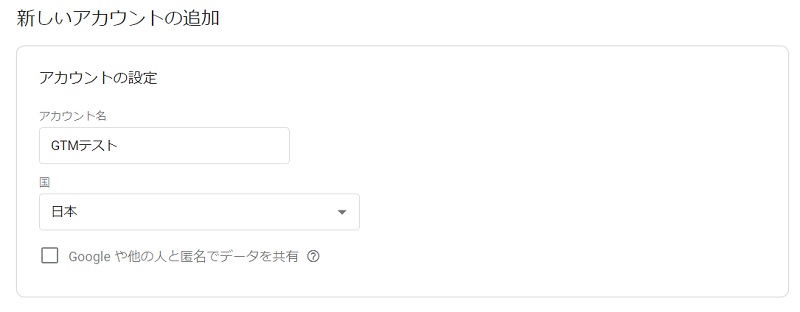
④コンテナの設定でコンテナ名(サイトのドメインなど)を記入し、ターゲットプラットフォームを選択して「作成」ボタンをクリックします。
コンテナはGoogleタグマネージャー(GTM)で管理するサイトやアプリなどを表し、1サイトごとに1コンテナ作成します。1つのGTMアカウント内で複数のサイト(複数のコンテナ)を分けて管理できます。
この記事ではウェブサイトでGTMを利用することを想定してウェブを選択する場合の手順を説明します。
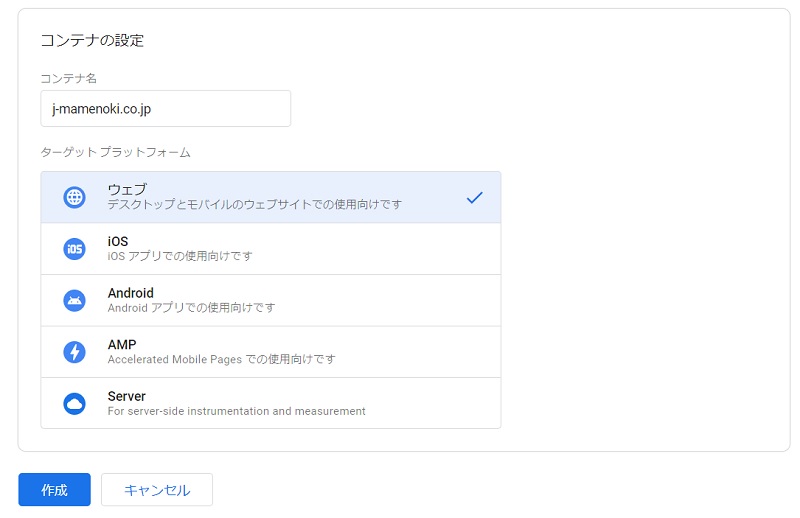
⑤Googleタグマネージャー利用規約が表示されるため、内容を確認して右上の「はい」ボタンをクリックします。なお、利用規約は英語、フランス語、スペイン語、ポルトガル語、ロシア語でしか表示できません。
また、EU域内の人や企業をターゲットにしているウェブサイトでの利用を想定している場合は、必要に応じて利用規約の下部に表示されている「GDPRで必須となるデータ処理規約にも同意します」のチェックボックスにチェックを入れましょう。
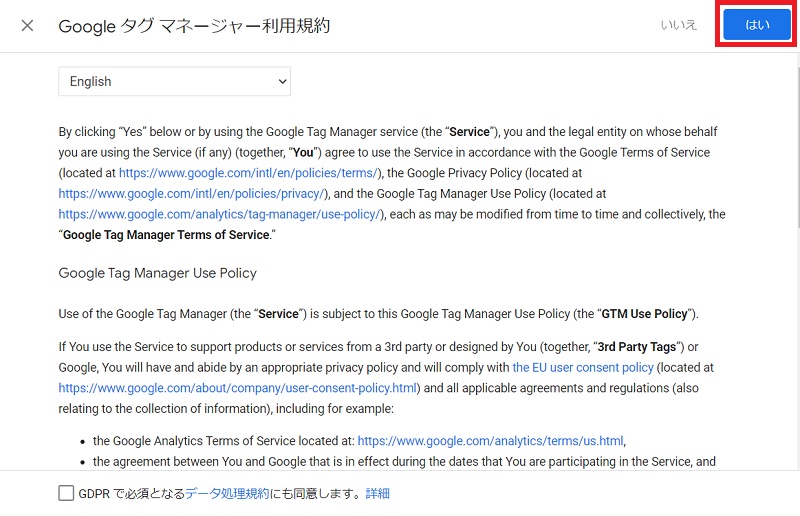
⑥Googleタグマネージャー(GTM)のアカウントと対象サイトのコンテナが作成され、画面にGTMのタグが表示されます。表示されているタグをコピーし、画面の説明の通り、【1】のコードを対象サイトの<head>内のなるべく上の方に、【2】のコードを<body>の直後に貼り付けます。
これでGA4やGoogle広告のタグをGTMで設定するための準備が整いました。このGTMのコードを貼り付ければ、GA4やGoogle広告などのタグをGTM上で設定・管理することができ、サイトに直接設置する必要はありません。
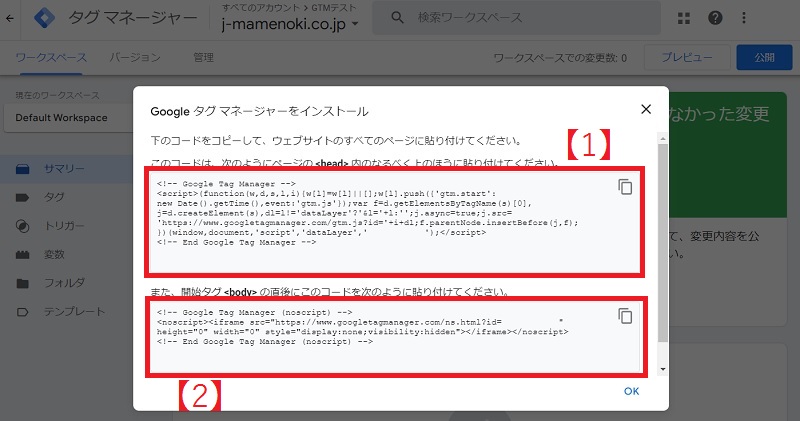
Googleタグマネージャー(GTM)を利用したGA4のタグ設置方法・手順
次にGoogleタグマネージャーを利用してGA4のタグを設置する方法・手順を解説します。
①Googleタグマネージャー(GTM)の左のメニューから「タグ」を選択し、「新規」ボタンをクリックします。
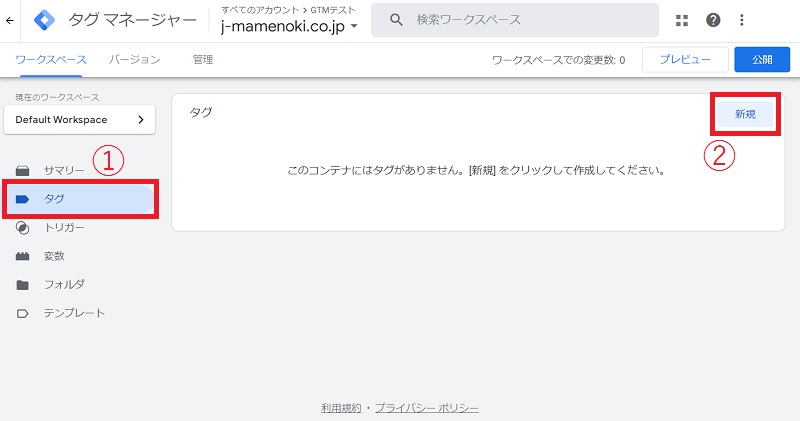
②タグの新規作成画面が表示されるため、分かりやすいタグの名前(「GA4」や「Googleアナリティクス」など)を記入し、タグの設定をクリックします。
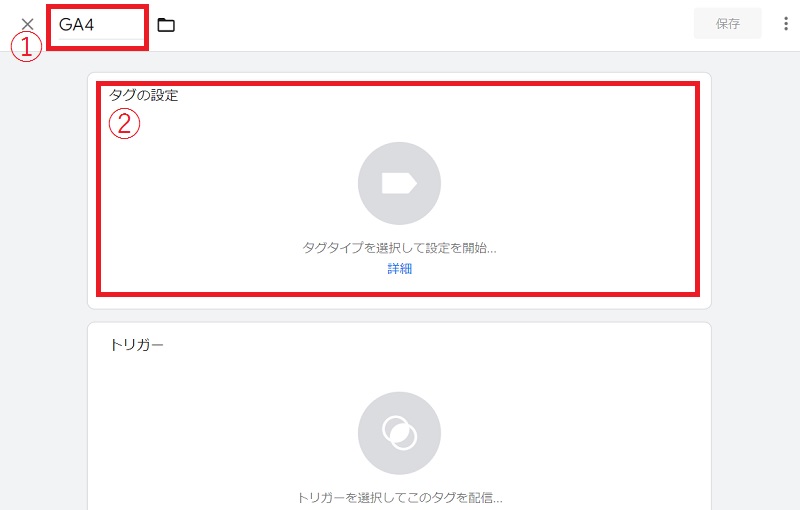
③タグの種類が一覧で複数表示されるため、「Googleアナリティクス:GA4設定」を選択します。
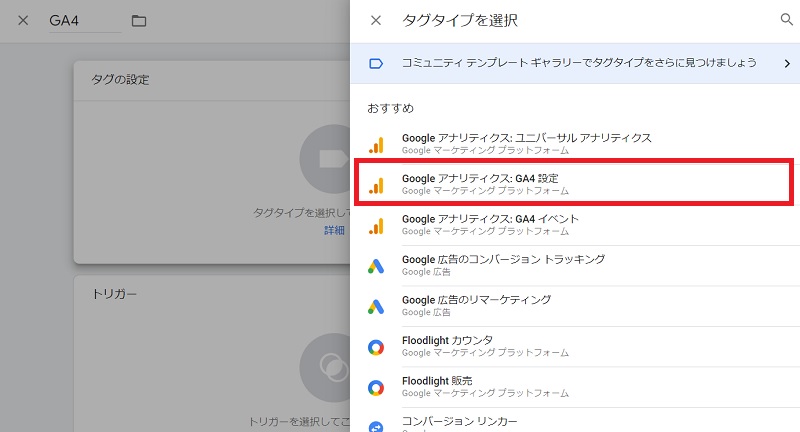
④タグの設定画面が表示されるため、測定IDの欄にGA4の測定IDを記入します。
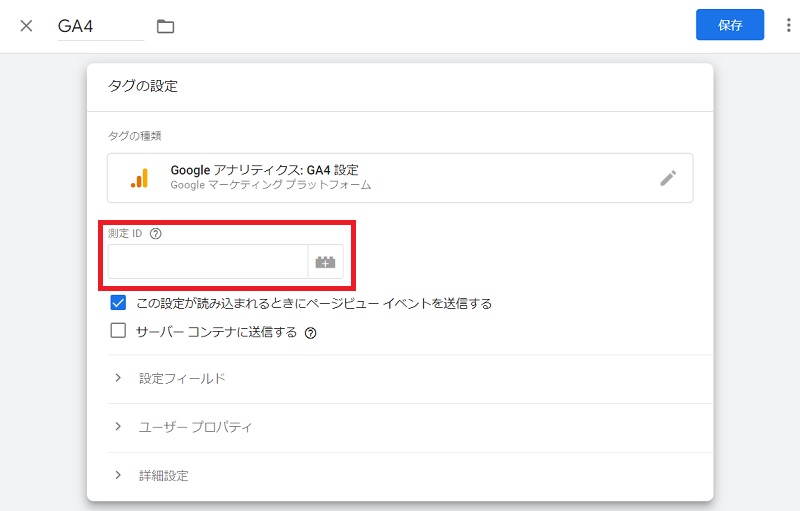
測定IDはGA4の「管理>データストリーム」を選択し、データストリーム一覧から対象のデータストリームを選択します。「ストリームの詳細」に表示された「測定ID」で確認できます。
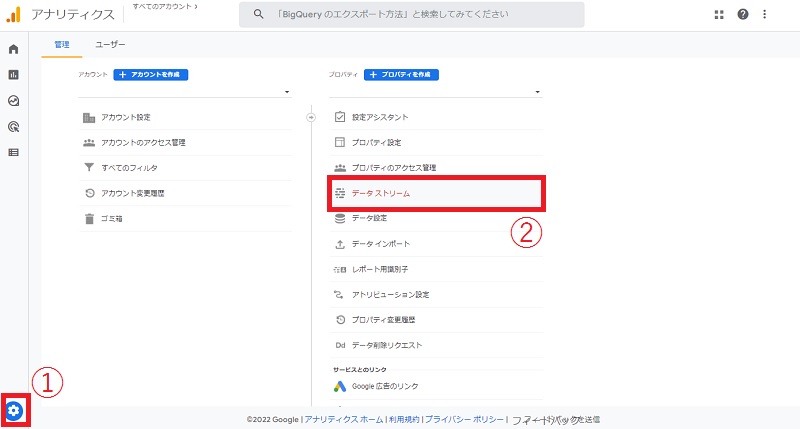
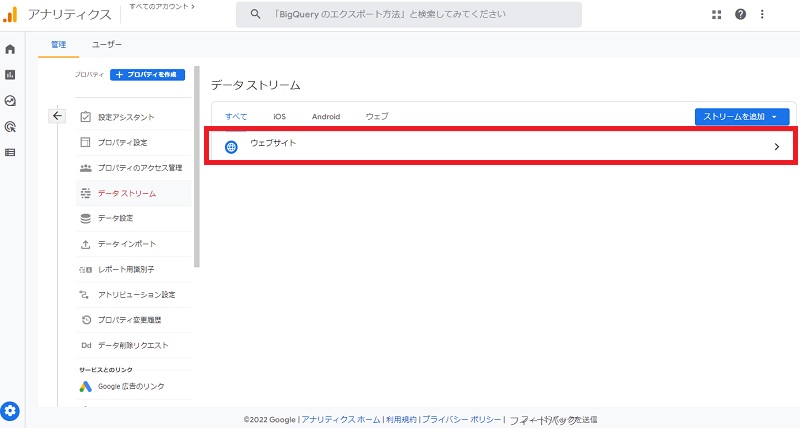

⑤「タグの設定」の下にある「トリガー」をクリックします。
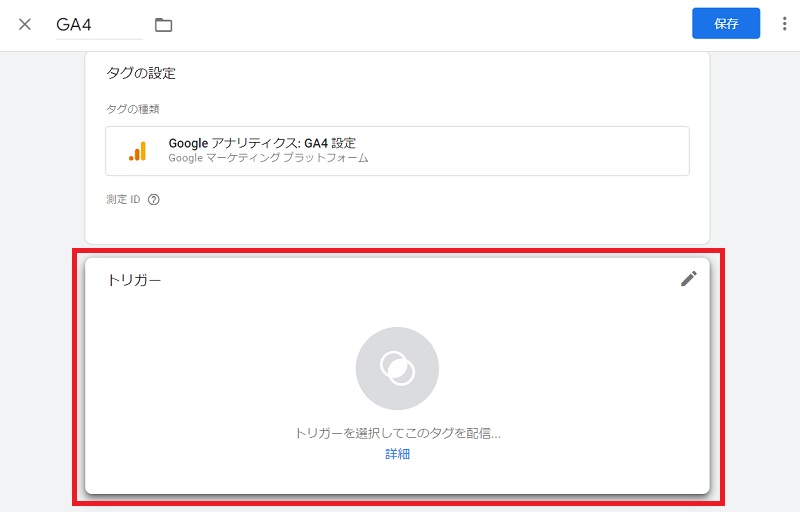
⑥「All Pages」を選択します。
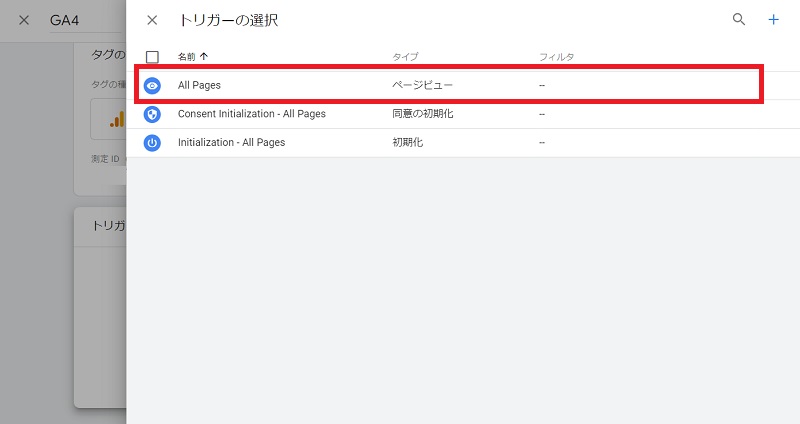
⑦右上の「保存」ボタンをクリックします。
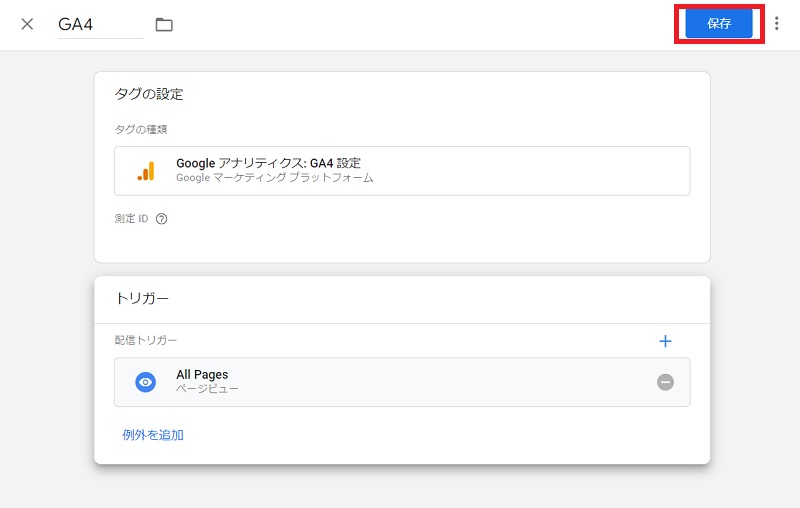
⑧Googleタグマネージャー(GTM)の画面の上部に「ワークスペースへの変更点:1」と表示されます。これはGTMで設定したものの、まだ本番環境に反映させていない内容の数を示しています。このままではまだGA4の計測タグは機能しておらず、GA4にデータは送信されません。タグが問題なく発火するかどうか、プレビュー機能で確認し、作業内容を反映(公開)しなければいけません。
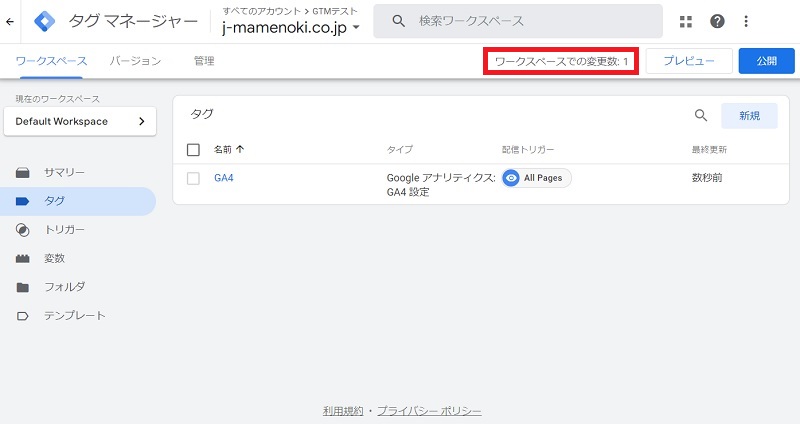
⑨「プレビュー」ボタンをクリックします。
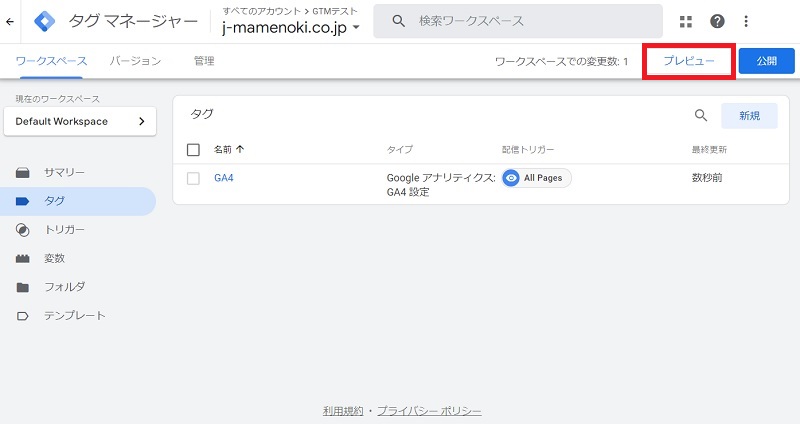
⑩「Your website’s URL」に対象サイトのURLを入力し、「Connect」ボタンをクリックします。
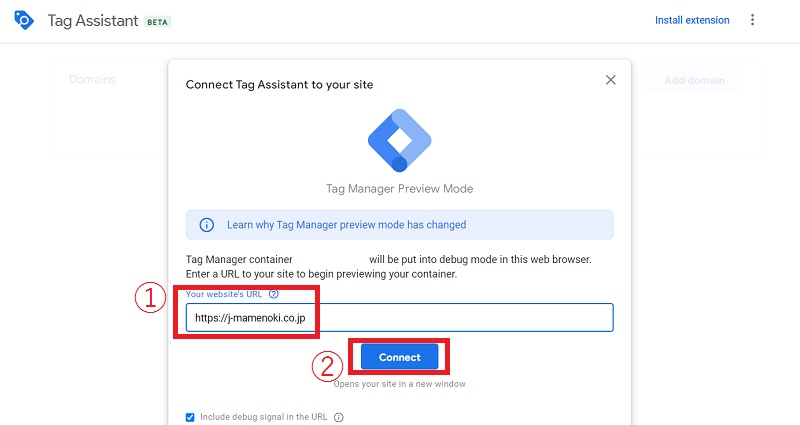
⑪サイトに接続されると「Connected!」と表示されるので、「Continue」ボタンをクリックします。
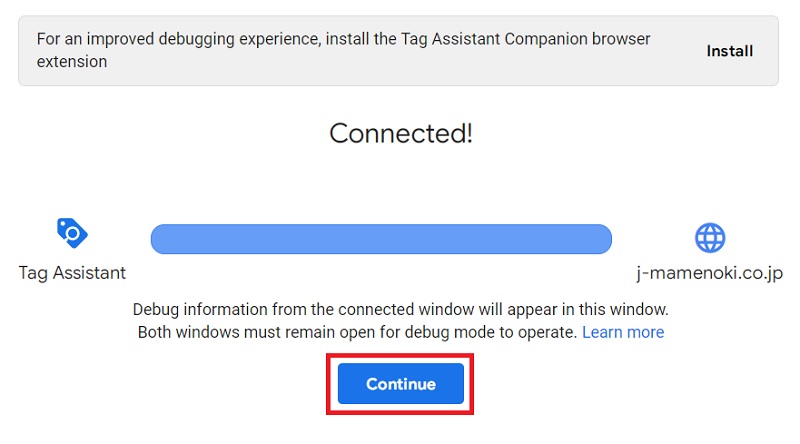
無事タグが発火していれば、「Tag Fired」にGA4のタグが表示されます。表示されない場合は発火していないので、タグの設定に間違いがないか(測定IDやトリガー設定など)、対象サイトにGTMのタグを設置できているかなど確認しましょう。
⑬Googleタグマネージャー(GTM)の画面に戻り、「公開」ボタンをクリックします。
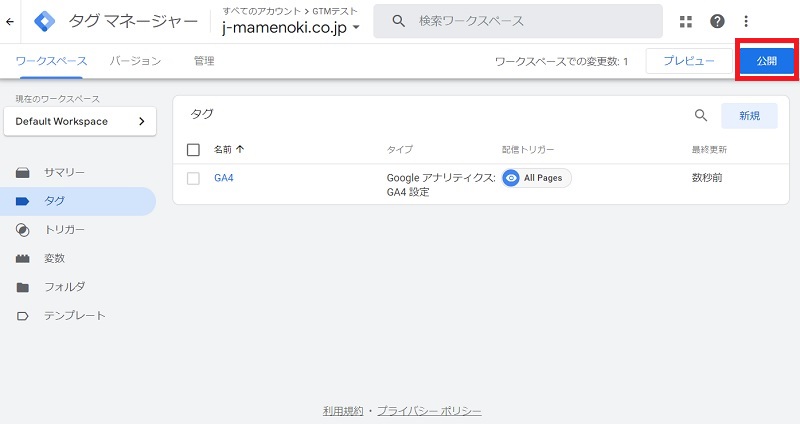
⑭おこなった作業の内容が分かるようにバージョン名とバージョンの説明を入力し、右上の「公開」ボタンをクリックします。バージョン名をつけることで、公開後に問題が生じても、問題が起こる以前の状態に戻すことができます。
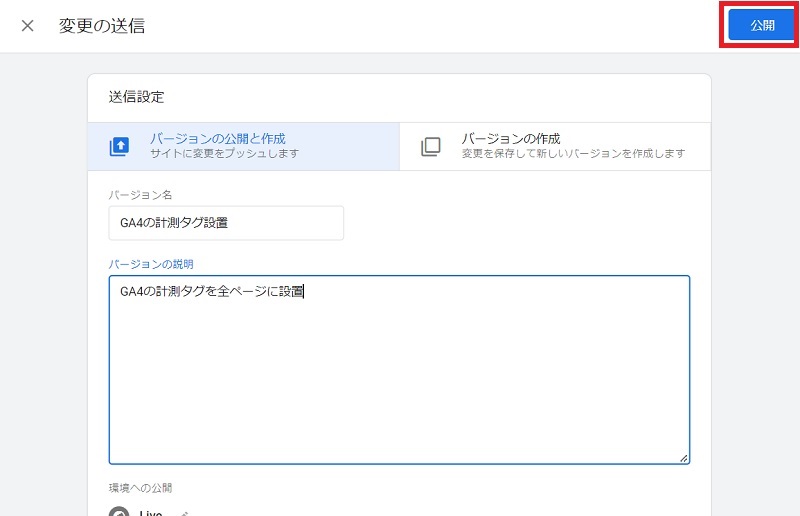
なお、送信設定画面の下部にどの作業内容を反映させるのか、「ワークスペースの変更」に一覧が表示されます。GA4の計測タグ設定以外の変更内容が表示されている場合は、その変更内容も公開されてしまうため、公開ボタンをクリックする前に一度確認しておきましょう。
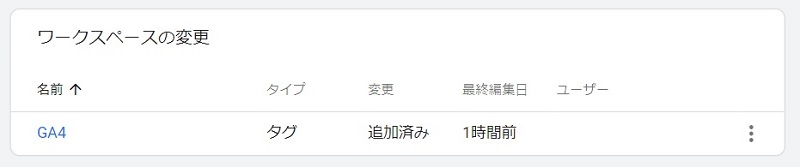
⑮公開すると、バージョン一覧に先ほど公開した変更内容が表示されます。これでGoogleタグマネージャー(GTM)を利用したGA4の計測タグ設置が完了しました。
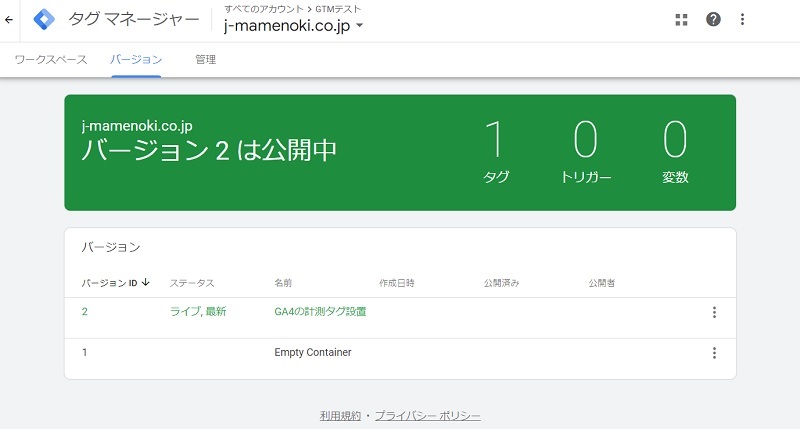
Googleタグマネージャー(GTM)でGA4のイベントを設定する方法・手順
Googleタグマネージャー(GTM)でGA4のイベントを設定する方法・手順については、「GA4におけるイベントの設定方法と代表的なパラメータ一覧まとめ-その他のイベント(カスタムイベント)」で解説しているのでそちらをご覧ください。
GA4の計測タグを設置する方法・手順と同様、ウェブサイトのHTMLを編集する必要はなく、GTMの画面上でイベントの設定が可能です。また、GA4の計測タグの設定方法・手順と同様に、イベントを設定後はGTMの「公開」ボタンをクリックする必要があります。公開を忘れると、GTM上でおこなった作業は反映されないため注意しましょう。
まとめ
Googleタグマネージャー(GTM)を利用するメリット、GTMでGA4の計測タグを設定する方法・手順、イベントを設定する方法・手順を解説しました。
複数のタグをウェブサイトに設置したり、GA4で様々なイベントを計測したりする場合は、Googleタグマネージャー(GTM)を利用したタグ管理がおすすめです。GTMは無料で利用でき、アカウントの作成も簡単です。ぜひGTMを利用してタグを管理していきましょう。
また、Googleタグマネージャー(GTM)やGA4の活用方法、ウェブ広告の運用などにお困りなら、お気軽にジャックアンドビーンズにご相談ください。貴社の状況に合わせてサポートいたします。