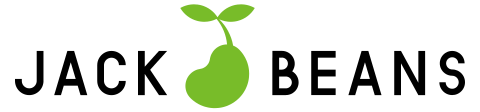ユニバーサルアナリティクスからGA4に新しくなったことで、画面のレイアウトをはじめ、機能や操作方法に変更がありました。そこでGA4におけるレポートの編集、ダウンロード、共有の方法について、図を交えて解説します。また、レポートのライブラリについても解説します。
ユニバーサルアナリティクスからGA4に新しくなったことで、画面のレイアウトをはじめ、機能や操作方法に変更がありました。そこでGA4におけるレポートの編集、ダウンロード共有の方法について、図を交えて解説します。
目次
GA4におけるレポートの編集方法・手順
GA4では様々な数値を見ることができますが、レポートでどのように集計するか、どのようなデータを表示させるかを編集することができます。編集するには管理者権限か、編集者権限が必要です。
サマリーレポートの場合
「レポートのスナップショット」や「ユーザー属性サマリー」、「エンゲージメント>概要」などのサマリーレポートでは、どのグラフや表などのデータ(カード)を表示させるのかを選択することができます。
①編集したいレポートの画面右上にある鉛筆マークをクリックします。
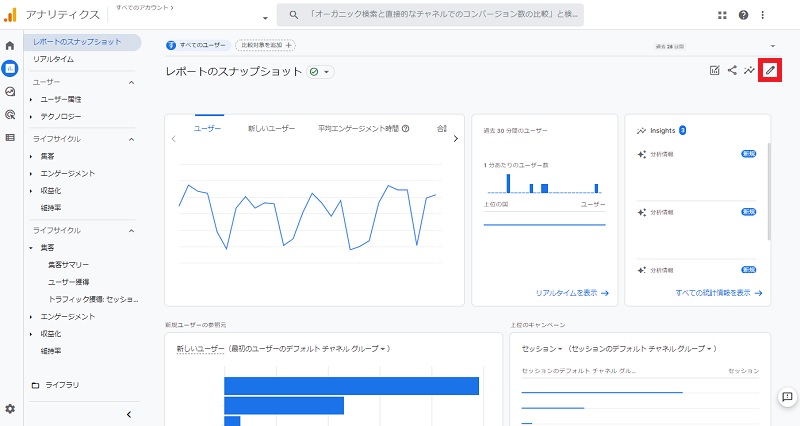
②レポートのカスタマイズ画面が表示されます。画面右側で表示させたいカードを選択することができます。カードは最大16枚選択でき、「+カードの追加」をクリックして追加するカードを選択します。表示させたいカードを選択できたら保存ボタンをクリックします。
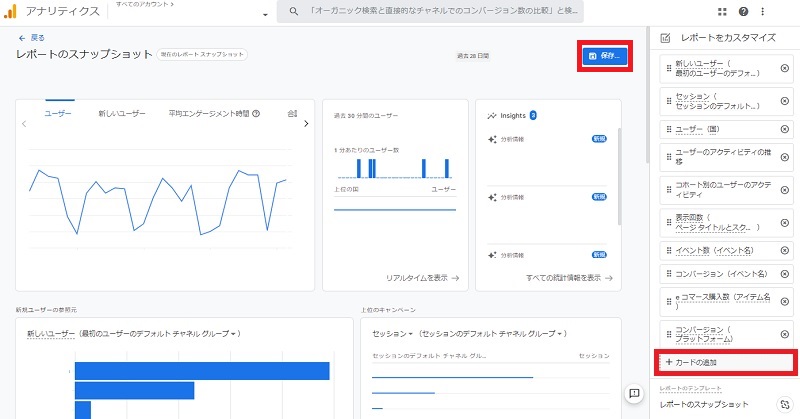
詳細レポートの場合
「ユーザー属性の詳細」や「集客>トラフィック獲得」などの詳細レポートでは、どのように項目で分けて、どのような数値を見るのかを編集することができます。
①編集したいレポートの画面右上にある鉛筆マークをクリックします。
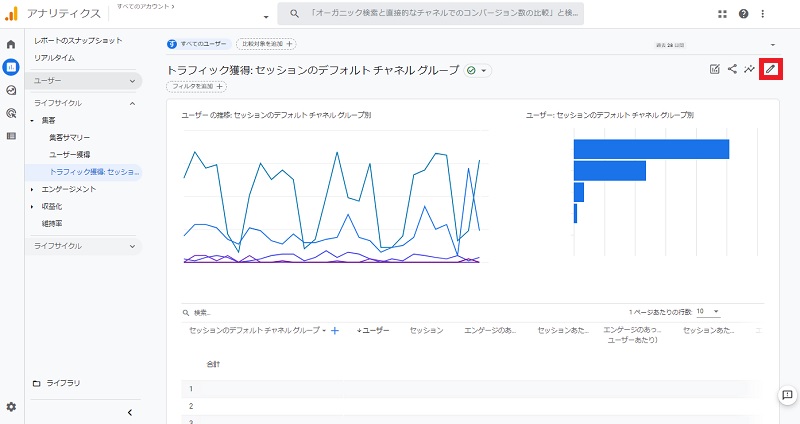
②レポートのカスタマイズ画面が表示されます。「サイズ」でプライマリディメンションを指定し、「指標」で指標を選択することができます。グラフは棒グラフ、散布図、折れ線グラフから選ぶことができます。編集が完了したら保存ボタンをクリックします。
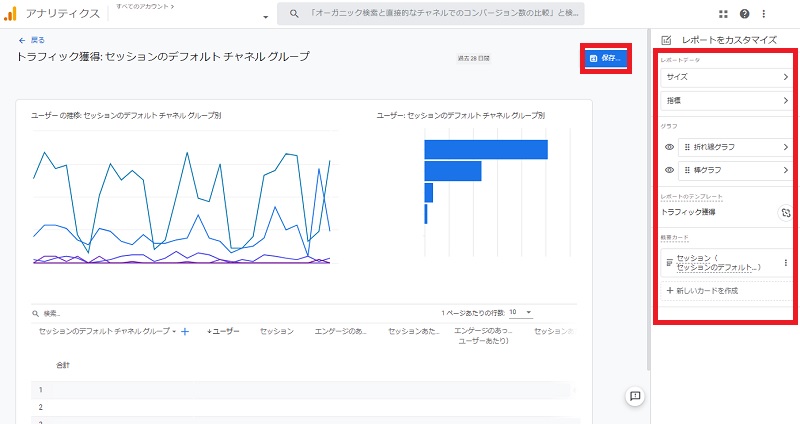
③なお、「サイズ」で指定したプライマリディメンションは表の「▼」マークをクリックするとプルダウンで表示され、そこから見たいものを1つ指定して表に反映させます。
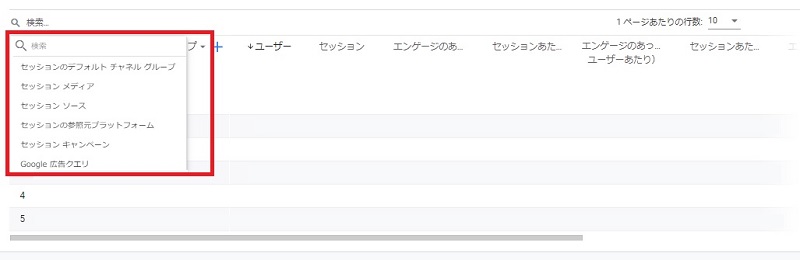
④またセカンダリディメンションを指定したい場合は、プライマリディメンションの横にある「+」マークをクリックして指定します。
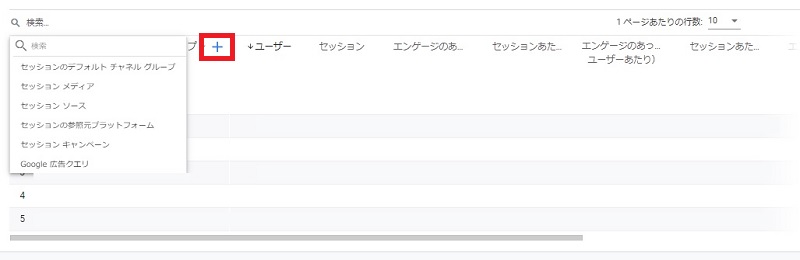
GA4におけるレポートのダウンロード方法・手順
GA4ではレポートをPDF形式かcsv形式でダウンロードすることができます。PDF形式はGA4の画面に表示されている内容をそのままレポートにすることができるため、会議の場などでそのまま用いることができます。csv形式でダウンロードすれば、表計算ソフトを用いてさらにデータを分析してまとめ直すこともできます。
①ダウンロードしたいレポートの画面右上にある点が3つ繋がったシェアマークをクリックします。
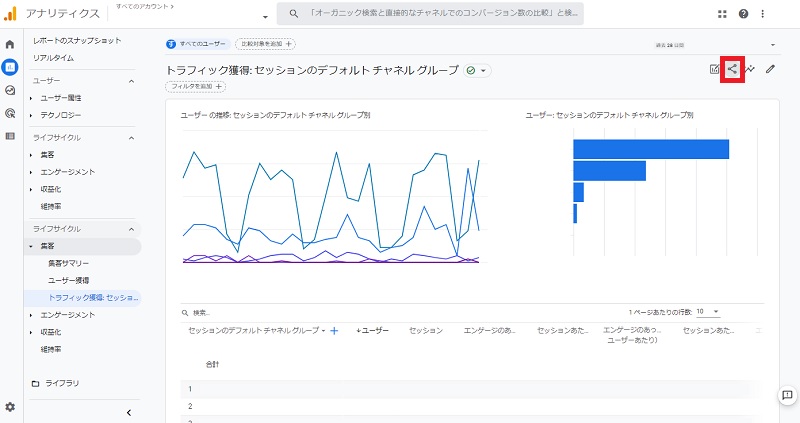
②画面右側に「ファイルをダウンロード」と表示されるのでクリックします。
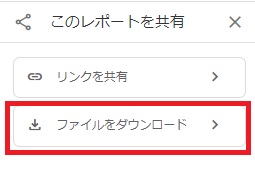
③「PDFをダウンロード」か「csv形式でダウンロード」をクリックすると、指定した形式でレポートがダウンロードされます。
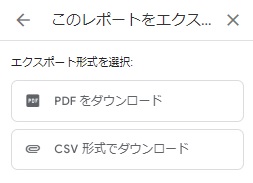
なおcsv形式でダウンロードしたレポートをExcelでそのまま開くと、日本語が文字化けを起こしてしまいます。Excelで開く前にメモ帳で開き、文字コードを「ANSI」にして保存し直して、Excelで再度開けば文字化けが直ります。
GA4におけるレポートの共有方法・手順
レポートを社内で共有する際、レポートをダウンロードして共有するのではなく、共有したいレポート画面そのものを共有することもできます。共有相手が対象のGA4のプロパティにアクセスできるのであれば、共有用のリンクを送るだけでシェアできます。
①共有したいレポートの画面右上にある点が3つ繋がったシェアマークをクリックします。
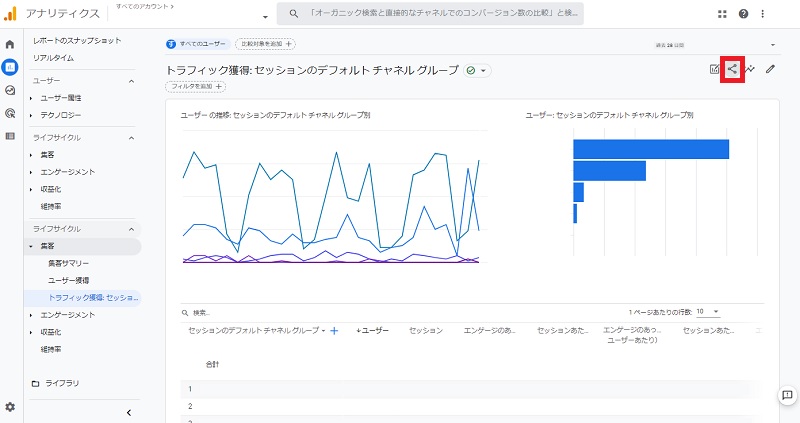
②画面右側に「リンクを共有」と表示されるのでクリックします。
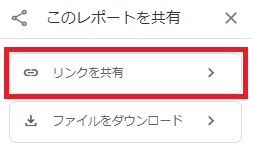
③シェア用のリンクが表示されるため、リンクをコピーして共有したい相手に送ります。
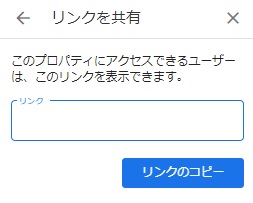
GA4における「レポート>ライブラリ」について
レポートのメニューには「ライブラリ」という項目があります。
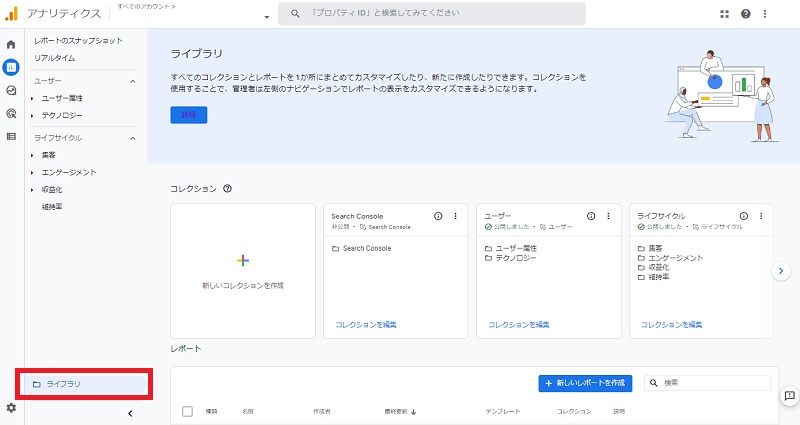
ライブラリからでもサマリーレポート、詳細レポートを作成することができます。ライブラリでは作成したレポートを一覧で確認することができ、過去に作成したレポートを再度確認したり、編集したり、コピーしてそれを元に新しいレポートを作成したりなどが可能です。

また、「コレクション」の機能により、レポートのメニューに表示させる内容を指定することができます。
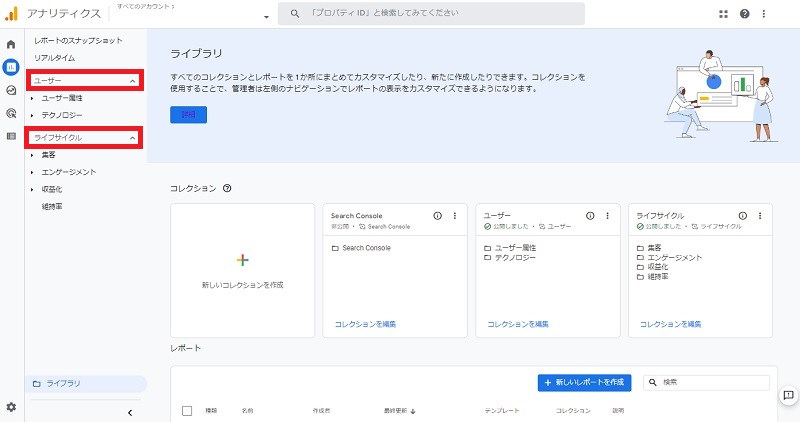
上の図ではレポートのメニューに「ユーザー」と「ライフサイクル」が表示されていますが、これが「コレクション」です。ライブラリの「新しいコレクションを作成」からコレクションを追加することができます。
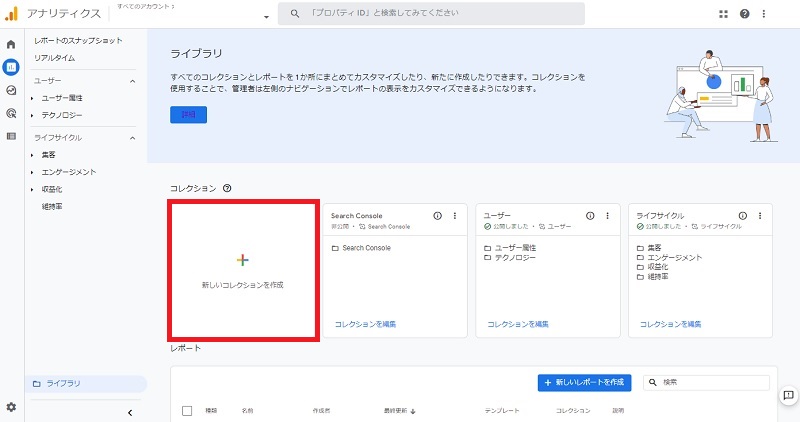
あらかじめテンプレートとして「Firebase」「ゲームのレポート」「ライフサイクル」「Search Console」「ユーザー」が用意されている他、「空白」から自由に内容を指定した任意のコレクションを作成することができます。
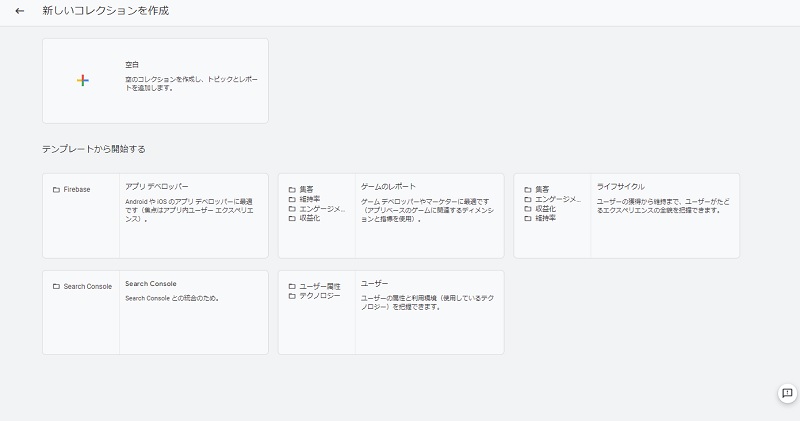
コレクションを作成すると一覧に表示されますが、この状態のままではレポートのメニューには反映されません。作成したコレクションの右上にある3点マークをクリックし、「公開」をクリックします。
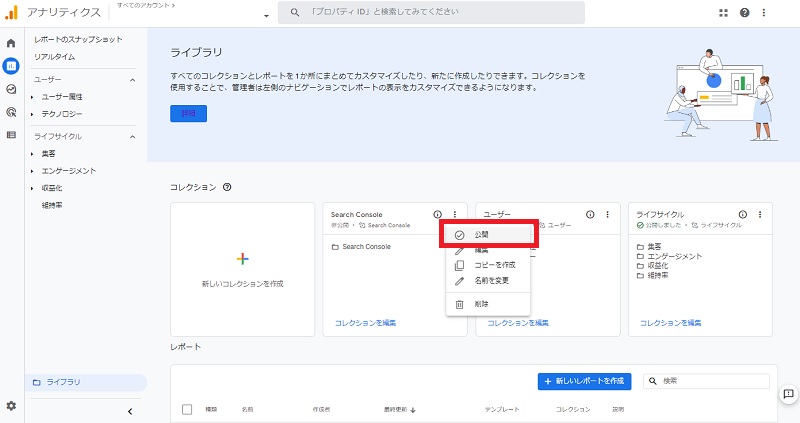
コレクションが公開され、レポートのメニューに反映されます。
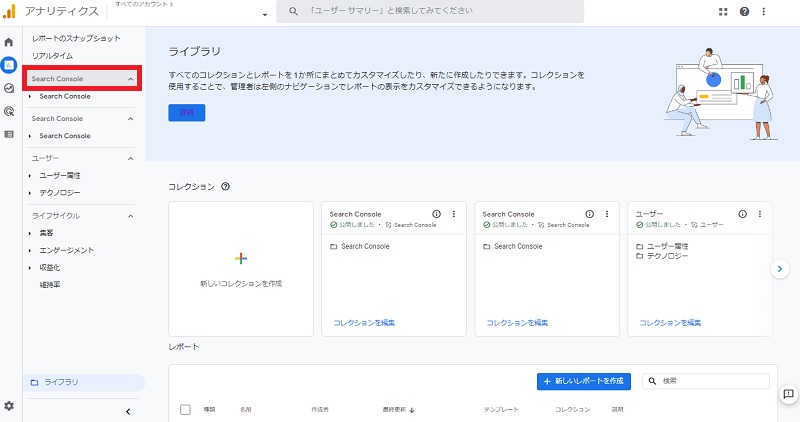
まとめ
GA4におけるレポートの編集、ダウンロード、共有の方法・手順を解説しました。
ユニバーサルアナリティクスから画面のレイアウトやデザイン等は変わりましたが、レポートの作成は簡単で、直感的な操作で編集やダウンロードができます。また、ライブラリで編集可能なコレクションを活用すれば、GA4をより使いやすくカスタマイズすることができるでしょう。積極的にレポートを編集して活用していきましょう。
もし、レポートをどのように作成すべきか、GA4でどのような数値を見るべきかという点でお困りであれば、お気軽にジャックアンドビーンズにご相談ください。