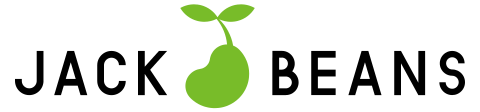GA4を使うにあたりコンバージョンを測定する目標設定の重要性について、前回の記事「GA4で目標設定(CV設定)は必須!目標設定の方法・手順解説」で解説しました。
目標設定の際に用いる「イベント」についても軽く説明しましたが、今回はGA4のイベントについて詳しく解説したいと思います。イベントを設定する方法やイベントに関するルール・注意点、またイベント設定に用いるパラメータなどについて解説します。
目次
イベントとは?
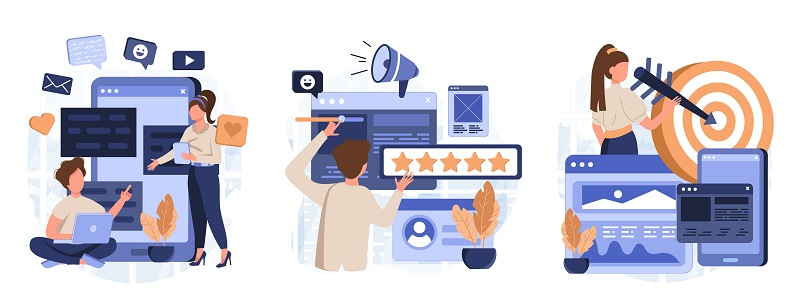
イベントとは、ページ閲覧やクリック、スマートフォンでのタップなど、ユーザーがウェブサイトやアプリ内でおこなった何らかの行動のことを指します。イベントをGoogleアナリティクスで計測できれば、商品の詳細ページが閲覧された数や予約ボタンがクリックされた数などを把握することができ、売上に繋げるための施策を検討することができます。
GA4におけるイベント設定
GA4でイベントを設定する方法は複数あります。今回は設定の方法に応じて3つに分けて説明したいと思います。
自動収集されるイベント
GA4では、デフォルトで自動収集されるイベントが複数用意されています。GA4の利用を開始すれば自然に収集されるイベントであるため、手動で設定をおこなう必要はありません。自動収集されるイベントについては、「GA4で目標設定(CV設定)は必須!目標設定の方法・手順解説-オン/オフで設定するだけでいいもの」でまとめています。
自動収集されるイベントを利用して新規作成したイベント
また、GA4では自動収集されるイベント以外に、条件を指定してイベントを新規作成することができます。例えば、自動収集されるイベント「page_view」はあらゆるページの読み込みが対象となるため、特定のページの読み込みのみを計測したい場合は、新たにイベントを作成しなければいけません。自動収集されるイベント「page_view」を利用し、計測したいページを指定する条件付けをおこなった新規イベントを作成することで計測が可能になります。その方法については、「GA4で目標設定(CV設定)は必須!目標設定の方法・手順解説-別途目標設定の必要があるもの」で解説しています。
GA4ではデフォルトで自動収集されるイベントが用意され、さらにそのイベントに条件をつけてイベントを新規作成できるため、以前のGoogleアナリティクスよりもイベント設定が易しくなっています。自動収集されるイベントか、それを利用して作成したイベントで事足りるケースがほとんどでしょう。
使用できるパラメータ一覧
自動収集されるイベントを利用して新たにイベントを作成する際に利用できるパラメータを一覧にまとめてみました。イベントを作成する際の参考にしてみてください。
- event_name:イベント名、イベントに付ける任意の名前
- affiliation:個別のアイテムに関連付けられたアフィリエイトの名前またはコード
- content_id:コンテンツのID
- content_type:コンテンツの種類
- coupon:個別のアイテムに関連付けられたクーポンの名前またはコード
- creative_slot:個別のアイテムに関連付けられたプロモーション用のクリエイティブスロットの名前
- currency:個別のアイテムに関連付けられた通過
- discount:個別のアイテムに関連付けられた割引
- group_id:ユーザーが参加した団体、チーム、ファミリーなどのグループ
- index:リスト内のアイテムのインデックスまたは位置
- item_brand:アイテムのブランド
- item_category:アイテムのカテゴリ
- item_id:アイテムのID
- item_list_id:ユーザーにアイテムが表示されたリストのID
- item_list_name:ユーザーにアイテムが表示されたリストの名前
- item_name:アイテムの名前
- item_variant:アイテムのバリエーションまたは固有のコード、あるいはその他の詳細やオプションに関する説明
- items:アイテム
- language:言語
- location_id:アイテムに関連付けられた場所(関連アイテムに対応するGoogleプレイスIDの使用を推奨)
- method:ログインやコンテンツの共有に用いる方法(Google、Twitterなど)
- page_location:ページのURL
- page_referrer:前のページのURL
- page_title:ページのタイトル
- payment_type:支払い方法
- price:指定された通貨パラメータの単位で表したアイテムの価格
- promotion_id:アイテムに関連付けられたプロモーションのID
- promotion_name:アイテムに関連付けられたプロモーションの名前
- score:(ゲーム内などで)ユーザーが投稿するスコア
- search_term:検索されたキーワード
- shipping:取引に関連付けられた送料
- shipping_tier:購入されたアイテムの配送方法で選択されている送料区分
- success:(ゲームなどでプレーヤーが)レベルを完了した場合「true」に設定
- tax:取引に関連付けられた税金
- transaction_id:取引を一意に識別するID
- value:金銭的価値(商品の値段など)
- virtual_currency_name:仮想通貨の名前
その他のイベント(カスタムイベント)
自動収集されるイベントや、その自動収集されるイベントを利用して新規作成されたイベントだけでは、必要な情報が収集しきれない場合があります。自動収集されるイベントを利用した新規イベントの作成も、前述したパラメータ内でしか条件を付けることができません。
そこで、追加で収集したいデータがあるケースに備えて、Googleアナリティクスには「カスタムイベント」という機能が用意されています。カスタムイベントはその名の通り、必要に応じて仕様を設定できるイベントのことです。自動収集されるイベントを利用して作成されたイベントも、カスタムイベントに含まれますが、他の設定方法を用いればさらに自由に条件付けをおこなうことができます。
GA4においてカスタムイベントを設定するには、アナリティクスの計測タグをどのようにサイトやアプリに設定しているかによって異なります。ウェブサイトの場合、Googleタグマネージャーを使用してタグを設置するか、ウェブサイトのコードに直接タグを設置するかの2通りが考えられますが、設定の容易さを考えるとGoogleタグマネージャーを使用した方が簡単なのでおすすめです。
それぞれのケースに分けてカスタムイベントの設定方法を解説します。
Googleタグマネージャーを使用している場合
①Googleタグマネージャーの左メニューから「タグ」を選択し、「新規」ボタンをクリック
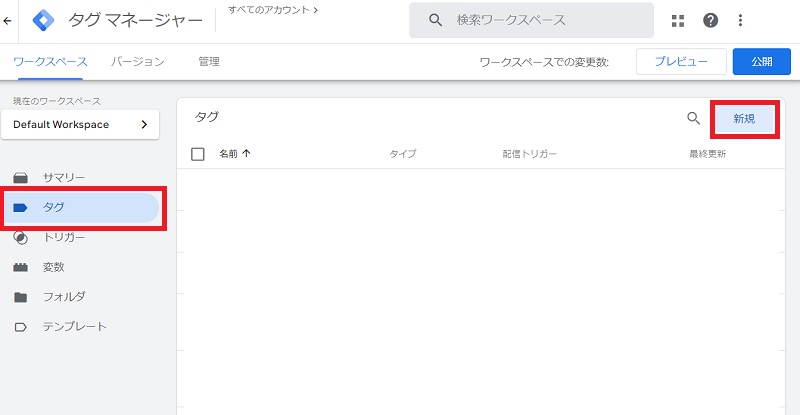
②タグの設定で「Googleアナリティクス:GA4イベント」を選択
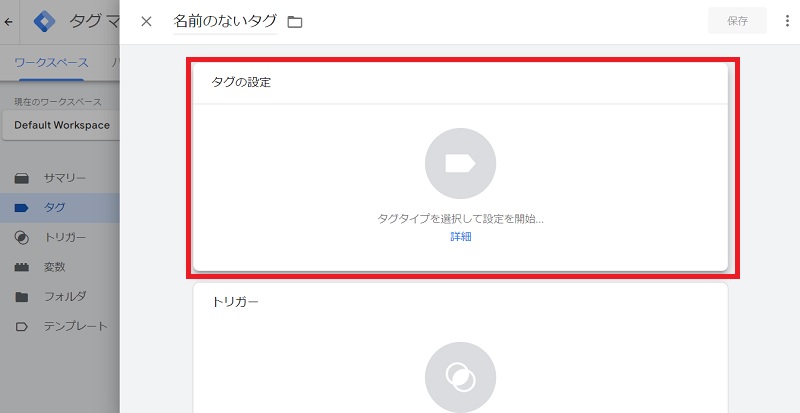
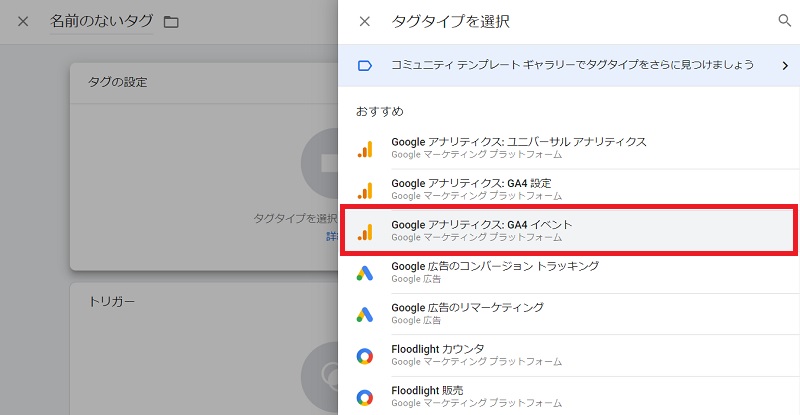
③設定タグで「GA4」を選択し、イベント名に任意のイベント名を入力
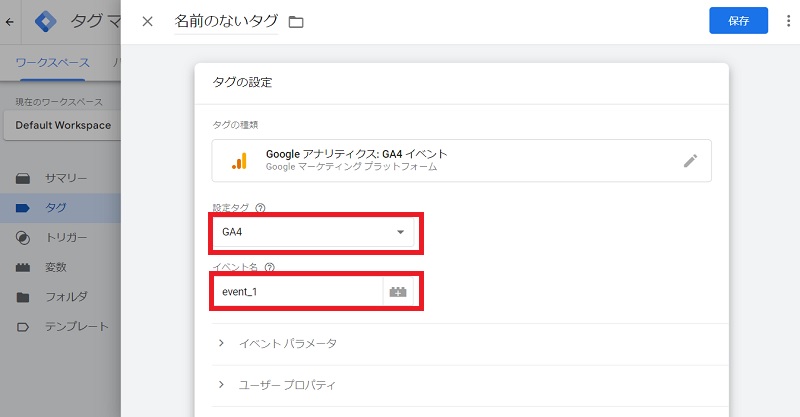
④イベントパラメータで条件を指定し、コンテナを保存
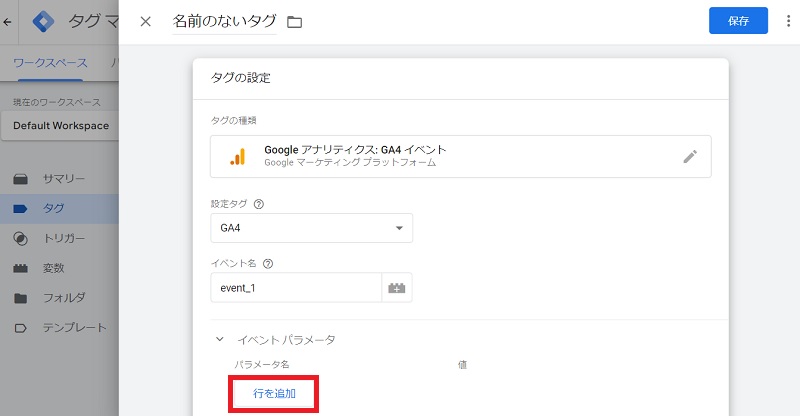
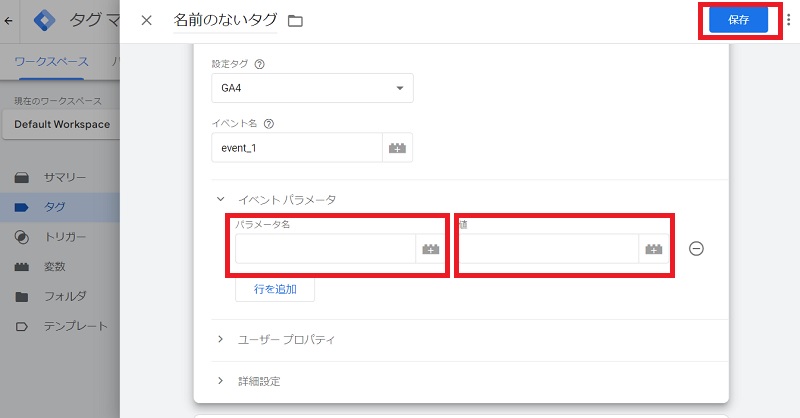
⑤「公開」ボタンをクリック
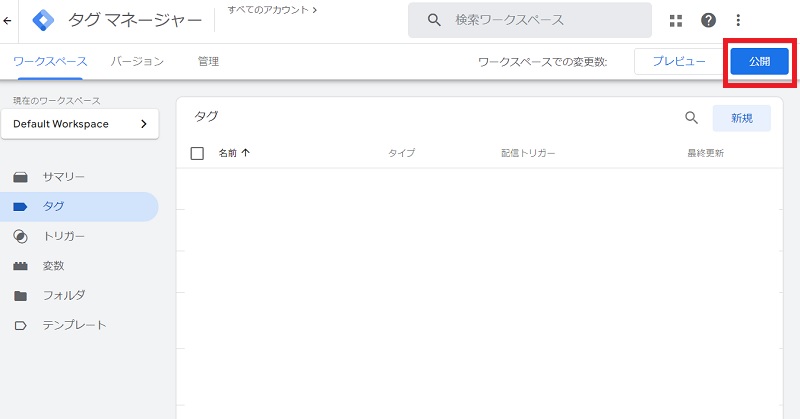
グローバルサイトタグをウェブサイトに直接設置している場合
GA4タグのscriptタグ内の任意の場所に、収集したデータを指定するコードを追加します。記述の方法については、まずはイベントの構文を覚えましょう。
gtag('event', <event_name>, {
<event_params>
});<event_name>はイベント名、<event_params>はパラメータと値のペアで、ペアが複数ある場合はカンマで区切ります。
例えば、Jackという著者のタイトル「カスタムイベントとは」という記事の2ページ目が閲覧された数を収集したい場合は、イベント名を「read_article」とし、1つ目のパラメータを「author」、値は「Jack」、2つ目のパラメータを「title」、値は「カスタムイベントとは」、3つめのパラメータを「number_of_pages」、値は「2」と記述すれば良いのです。
gtag('event','read_article', {
"author":"Jack",
"title":"カスタムイベントとは",
"number_of_pages":2,
});条件をつけるための各パラメータとそれと用いた記述例は、Googleの公式ページにまとまっています。
モバイルアプリの場合(Firebase向けGoogleアナリティクスの場合)
モバイルアプリの場合は上記で説明したウェブサイト向けの構文と異なるため、この記事では説明を省略します。なお、モバイルアプリの場合もGoogleタグマネージャーを用いてカスタムイベントの設定をおこなうことができます。
イベントの変更
作成したイベントの名前や条件を途中で変更したくなるケースもあるでしょう。しかしイベント一覧を見ても編集ボタンなど、既存イベントを編集するような機能はないように見えます。
実はGA4では既存イベント自体を変更するというよりも、既存イベントに対して変更点を追加していく、というような編集方法で名前や内容を変更することができます。そのため、どのような変更がおこなわれたのか、履歴のように後で確認することが可能です。
なお、イベントを変更した場合、変更内容は変更設定の後から適用され、それ以前のデータには適用されません。
イベントの変更方法について手順を紹介します。
①GA4の画面左メニューから「設定→イベント」を選択し、「イベントを変更」をクリック
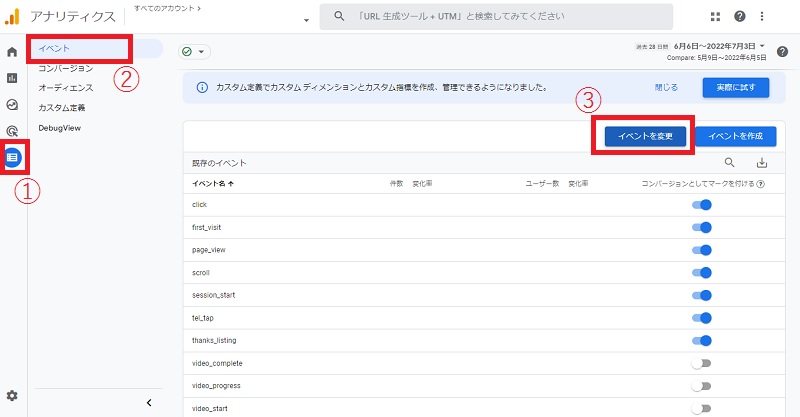
②「作成」をクリック
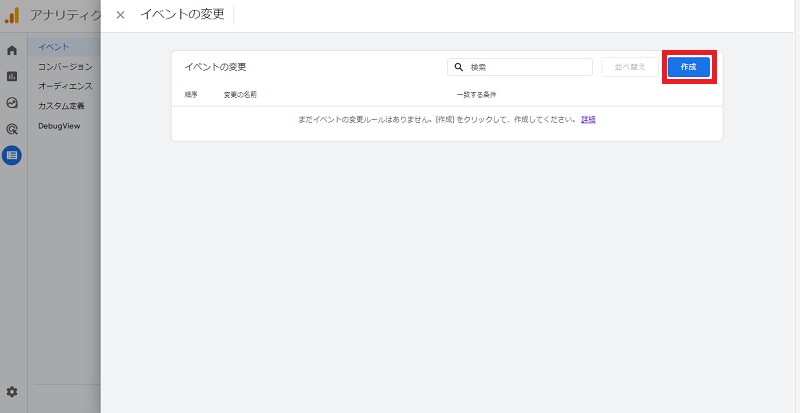
③「変更の名前」で、どのような変更をおこなうのか分かりやすい説明を入力(例.「pub_articleの名前をpublish_articleに変更」など)
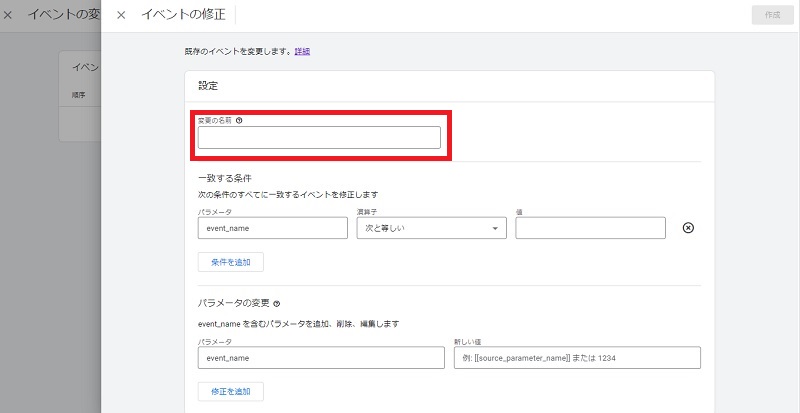
④「一致する条件」の「値」に、変更する既存のイベントの名前を入力(例.pub_article)。もし変更対象のイベントを指定する追加条件を入力する場合は、「条件を追加」をクリックし、条件を指定
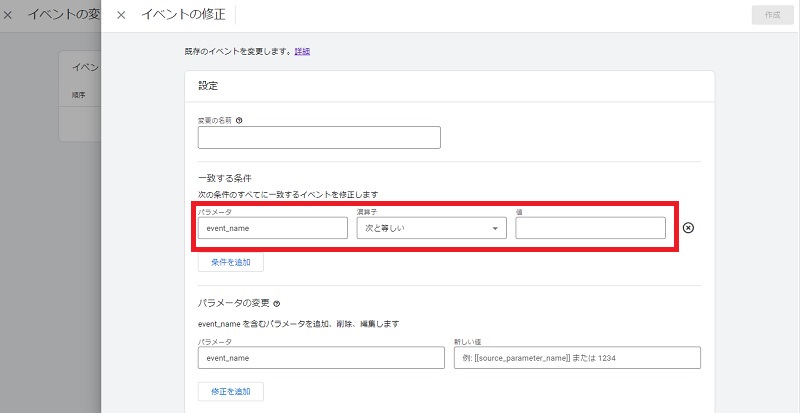
⑤「パラメータの変更」で、適用する変更内容を指定(例.パラメータ:event_name、新しい値:publish_article)
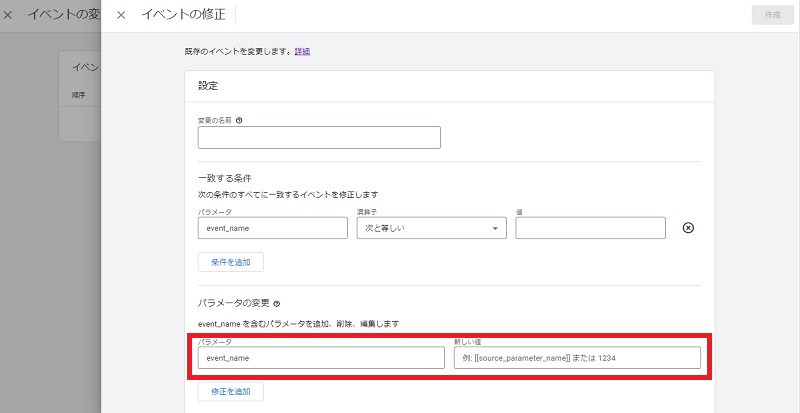
⑥「保存」をクリック
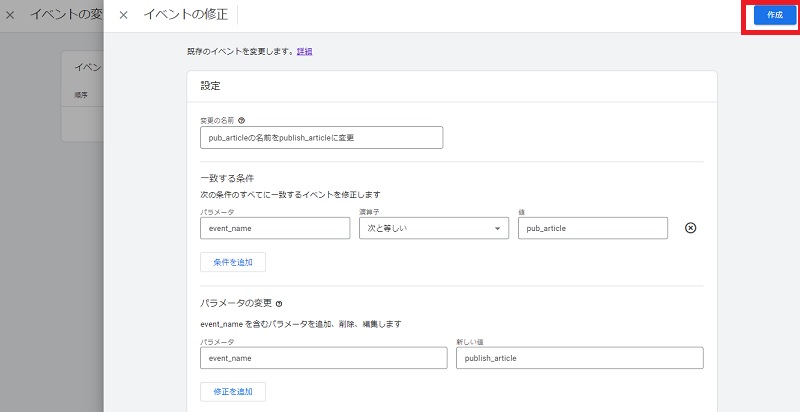
GA4のイベントに関するルール、注意点
GA4のイベントには次のルール、注意点があります。自動収集されるイベントにも、その他のイベントにもあてはまる内容のため、しっかり把握しておきましょう。
イベントの適用タイミング
イベントを作成したり変更したりした場合、過去のデータには適用されず、作成や変更後のデータのみに適用されます。つまり、あるボタンのクリック数を計測するイベントを作成した場合、作成前にボタンがクリックされた数はイベントとして集計されず、イベントを作成した後からのカウントとなります。なお、イベントを変更した場合、変更内容が有効になるまで1時間以上かかります。
そのため、GA4を利用する際は、利用開始後すぐにイベントを設定することをおすすめします。また、新たに計測が必要なイベントが生じた際は、すぐにGA4に設定を追加しましょう。
作成可能なイベント数
変更できる既存のイベント数と既存のイベントに基づいて作成できるイベント数はそれぞれ最大50件です。50件を超えるケースは少ないと思いますが、上限に引っかからないよう、無駄なイベントを作成したり、重複して作成しないように気を付けましょう。
変更されたイベントの実行について
変更されたイベントは、イベントの変更リストに表示されている順序で実行されます。例えば、修正1でイベント名を変更し、修正1で変更したタイトル名を使って修正2の内容を指定した場合、イベントの変更リストは修正1→修正2の順で並んでいなければいけません。修正2→修正1の順に並んでいる場合は、修正2は修正1をもとにした修正であるため、修正2の内容でイベントを実行できません。
イベントの変更リスト順を並び替えるには、イベントの変更リストにある「並び替え」のボタンをクリックし、対象のイベントを別の位置にドラッグアンドドロップすることで容易に並び替えることができます。

カスタムイベントの制限
gtag.js を使用する場合は、items 配列のパラメータ(item_brand、item_name、item_idなど)に基づいてカスタムイベントを作成、変更することはできません。カスタムイベントは自由に条件のつけてイベントを作成できますが、一部例外もあります。
イベント名のルール
イベント名では大文字と小文字が区別されます。つまり、my_eventとMy_Event、My_eventはそれぞれ異なるイベントを指します。既存イベントを利用してイベントを作成する際やカスタムイベントを作成する際など、イベント名を入力する際は注意しましょう。
また、イベント名は英数字とアンダースコアのみ使用でき、スペースは使用できません。さらに先頭は英字でなければなりません。日本語で指定できないため、分かりやすい英語でイベント名を付けることをおすすめします。
なお、特定の接頭辞とイベント名は使用不可です。使用できない文字列は変更される可能性があるため、最新の情報はGoogleのヘルプ「[GA4] 管理画面でのイベントの変更と作成-イベントの命名規則」をご覧ください。
まとめ
今回はGA4におけるイベントについて、設定方法や注意点、使用できるパラメータなどをまとめました。
イベントの設定はGA4を使うにあたり欠かせない設定の1つです。ユニバーサルアナリティクスと比べ、GA4では一部のイベントの計測設定が不要になっていたり、設定が必要なものも設定がより簡単になっていたりしています。もちろん一部制限やルールなどはありますが、以前よりもイベント設定しやすくなっていますから、GA4を利用する際はぜひイベントを設定してみましょう。より詳細な分析が可能になるでしょう。
GA4の導入やイベントの設定について悩んでいる、設定してみたものの正常に動作しないという方は、お気軽にジャックアンドビーンズにご相談ください。