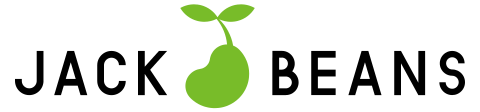Googleアナリティクスがユニバーサルアナリティクス(以下、UA版と記載)からGA4にアップデートされたことで以前とは大きく異なる分析ツールへ変化しました。画面左側に表示されるメニューも刷新され、機能も変化しています。今回はGA4の機能について解説します。
目次
UA版からGA4へのメニュー変化
UA版では以下のメニューが存在しました。
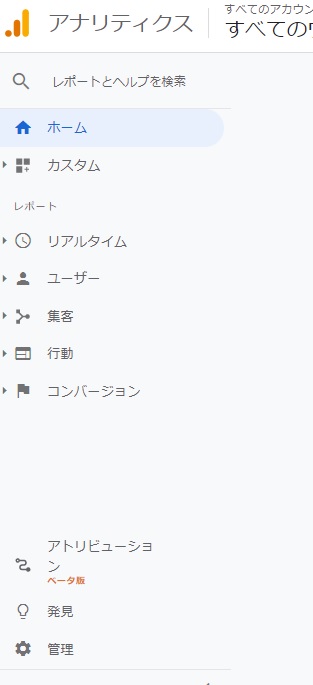
- ホーム
- カスタム
- リアルタイム
- ユーザー
- 集客
- 行動
- コンバージョン
- アトリビューション
- 発見
- 管理
一方、GA4では、
- ホーム
- レポート
- 探索
- 広告
- 設定
- 管理
の6つにまとめられています。
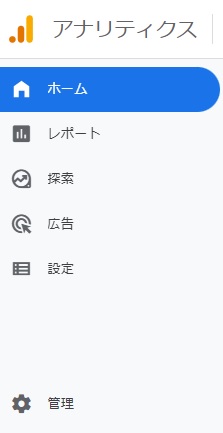
UA版と比べるとシンプルにまとめられている印象です。UA版でも利用できた機能もあれば、GA4で新しく利用できるようになった機能も存在します。
各メニューでできることについて、次章から解説していきます。
GA4の機能:ホーム
ホームについてはUA版と同様、GA4でも概要画面となっています。ただし、GA4の場合は、アナリティクスでの実際の操作に基づいて、パーソナライズされたコンテンツが表示されるようになります。つまり、GA4を使えば使うだけ、その人にとって使いやすく見やすい画面構成に変化していくのです。
概要カード
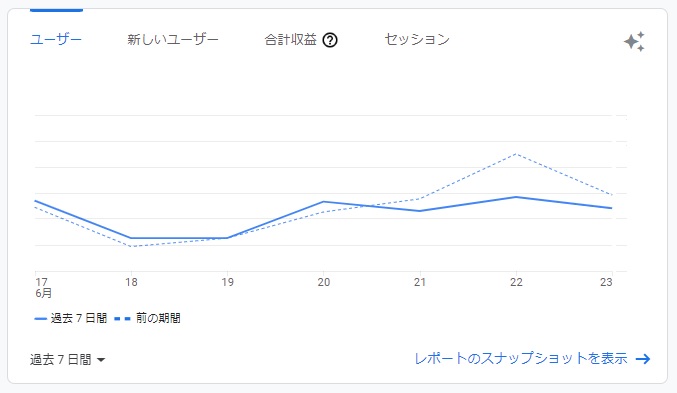
ホームに表示されるコンテンツのうち、直近のユーザー数や新しいユーザー、合計収益、セッション、平均エンゲージメント時間などの推移を表してくれるのが「概要カード」です。概要カードは画面左上に表示されるので、1番最初に目に入ってくると思います。
概要カードで表示される指標は固定ではなく、アナリティクスで実際によく確認している指標が自動でカスタマイズされて表示されます。例えば、セッションを定期的にチェックしている場合はセッションが概要カードに表示される可能性が高いのですが、セッションを一切見ない場合は概要カードに表示される可能性が低くなります。
リアルタイムカード
リアルタイムカードには、過去30分間にリアルタイムに発生しているアクティビティに応じて、ユーザー数とアクセス元の国が表示されます。今まさに誰がどこから閲覧しているのかが分かります。
GA4のタグ設定をおこなった後、自身がサイトに流入してリアルタイムカードに表示されれば、タグが正しく機能していることを確認できるでしょう。
最近表示したもの

「最近表示したもの」という項目では、実際に最近アクセスした項目へのリンクと、最後にいつアクセスしたのかが表示されます。確認したい項目をクリックすれば、すぐにそのページへ遷移できるため、わざわざ左のメニュー画面から遷移する必要がなく便利です。
頻繁にご覧になっているため
「頻繁にご覧になっているため」という項目では、頻繁にアクセス(最近でなくともよい)しているデータが表示されます。GA4でよく確認するページがあるとき、たまたまあまり頻繁には確認しないページにアクセスした場合、「最近表示したもの」ではイレギュラー的に表示したページのデータが表示されてしまいますが、「頻繁にご覧になっているため」であれば、普段よく確認しているデータをすぐに確認することができます。
分析情報(インサイト)
分析情報(インサイト)では、異常な変化、新しい傾向、その他のインサイトがあれば表示してくれる機能です。サイトやアプリに異常が生じている場合や、何か大きな変化が生じている場合、すぐに気付いて対策することができます。
GA4の機能:レポート
レポートでは、サイトやアプリの数値を詳しく確認することができます。表やグラフ、図などを交えて、分かりやすいレポートが作成されます。
レポートのスナップショット
レポートのスナップショットでは、最大16枚のカードを選択して1ページにまとめて表示させることができます。頻繁に確認するカードがあれば、ここで選択しておきましょう。
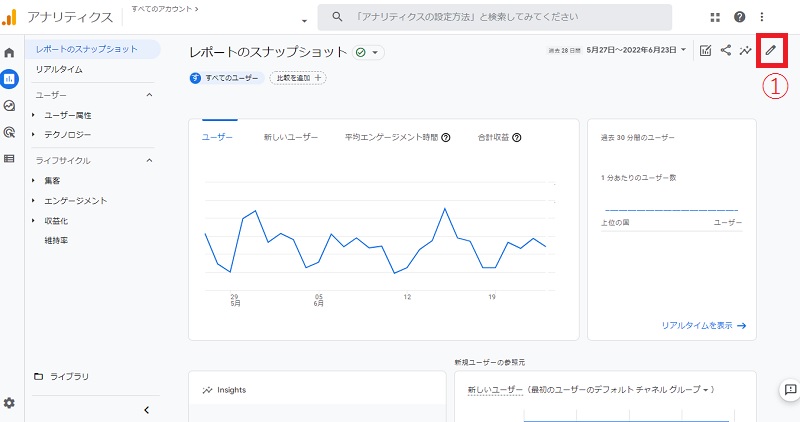
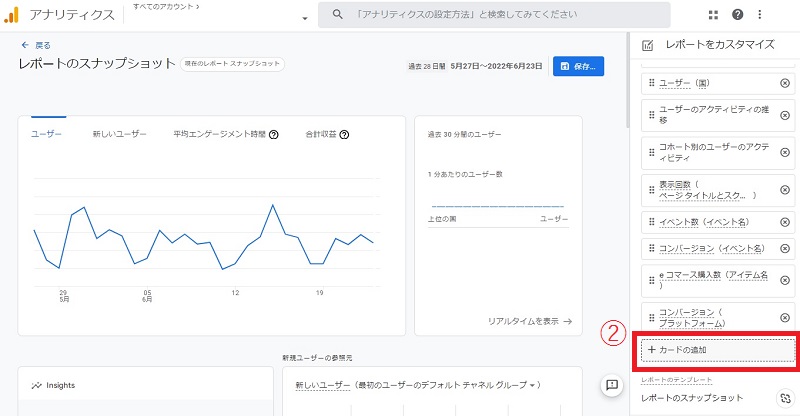
リアルタイムレポート
リアルタイムレポートでは、UA版のときと同様に、リアルタイムに発生しているアクティビティを確認できます。
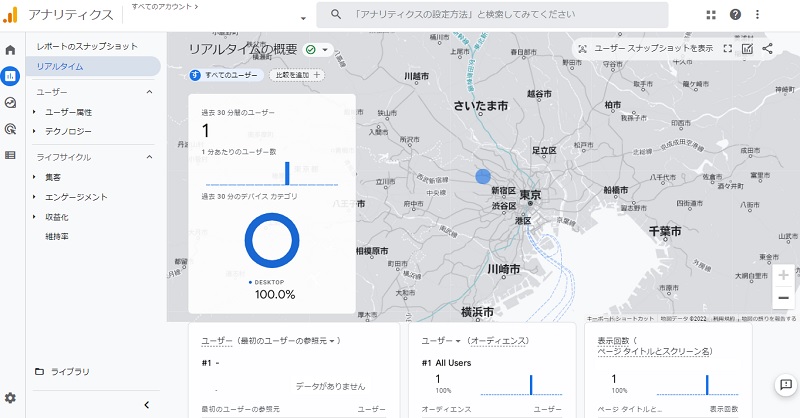
ただし、UA版ではそのセッションが始まる最初の参照元が表示されていましたが、GA4ではそのユーザーを最初に獲得した参照元が表示されるように変更されています。例えば、あるユーザーが自然検索からサイトに流入して離脱、翌日リスティング広告から再度流入したとしましょう。リスティング広告から流入している際のリアルタイムレポートでの参照元は、UA版ではリスティング広告、GA4では自然検索となります。これはUA版ではセッションを軸にしていたのに対し、GA4ではユーザーを軸にしているためです。
また、GA4ではウェブサイトだけでなく、アプリのデータも一緒に扱えるようになりました。アプリの場合はバッテリー消費の抑制のため、データをまとめて一括送信するのでデータ表示に遅れが発生する場合があります。一括送信は一般的に数分単位で行われます。そのため、アプリのデータに関していえば、厳密にはリアルタイムではないため注意が必要です。
ユーザー属性レポート
レポートのメニュー「ユーザー>ユーザー属性」には、「ユーザー属性サマリー」と「ユーザー属性の詳細」が用意されており、そこからユーザー属性レポートを確認することができます。
ユーザー属性レポートでは、年齢、地域、言語、性別、オンラインでの閲覧や購入行動から判断される興味や関心に基づくユーザー分類を確認することができます。
ユーザー環境レポート
レポートのメニュー「ユーザー>テクノロジー」には、「ユーザーの環境の概要」と「ユーザーの環境の詳細」が用意されており、そこからユーザー環境レポートを確認することができます。ユーザー環境レポートでは、ユーザーの使用デバイスやプラットフォーム、ブラウザ、表示している画面の解像度など、ユーザーがどのような環境でサイトやアプリを利用しているのかを確認することができます。
なお、デバイスにおけるタブレットにiPadは含まれません。2019年9月にAppleがiPadのユーザーエージェントを変更し、iPadではパソコン用サイトが表示されることから、iPadはSafariからのパソコンのトラフィックとして処理されています。
集客レポート
レポートのメニュー「ライフサイクル>集客」には、「集客サマリー」と「ユーザー獲得」、「トラフィック獲得」が用意されており、そこから集客レポートを確認することができます。
また、Google広告とGA4を連携させている場合は、「Google広告キャンペーン」の項目も用意され、Google広告を通してアクセスした場合の集客レポートを確認することができます。
集客レポートでは、ユーザーがどのような方法でサイトやアプリを検索したか、再訪した際の経路を確認することができます。ただし、リアルタイムレポートの項目でも説明したように、セッションを軸としていたUA版に対し、GA4ではユーザーを軸としているため、集客レポートではそのユーザーが最初に訪れた際のデータと、あるセッションにおいてのデータを別として扱われることに留意しなければなりません。集客レポートの「ユーザー獲得」は新規ユーザー(つまり最初に訪れた際のデータ)のみに適用され、「トラフィック獲得」は新規も再訪も含めた新規のセッションに適用されます。
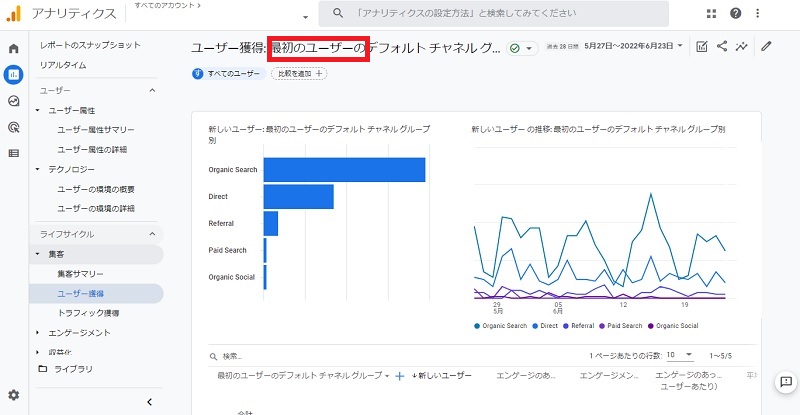
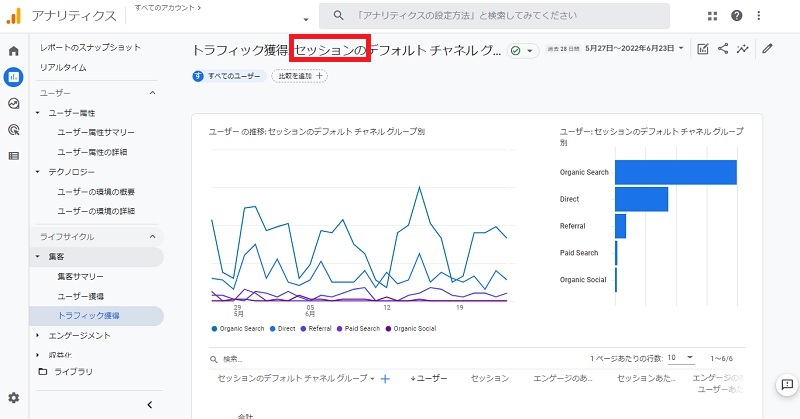
エンゲージメントレポート
レポートのメニュー「ライフサイクル>エンゲージメント」には、「エンゲージメントの概要」と「イベント」、「コンバージョン」、「ページとスクリーン」が用意されており、そこからエンゲージメントレポートを確認することができます。
エンゲージメントとは、クリックやページビュー、スクロールなど、ユーザーがサイトやアプリ内でおこなった何かしらのアクションのことです。GA4においてエンゲージメントのあったセッションとして扱われるには以下のいずれかに該当する必要があります。
- 10秒以上継続した
- 1件以上のコンバージョンイベントがあった
- ページビューが2回以上あった
ユーザーがサイトやアプリでおこなった何かしらのアクションをエンゲージメントと呼びますが、そのうちビジネスの成果につながるアクションをコンバージョンと定義します。GA4では自動的に
- purchase(ウェブとアプリ)
- first_open(アプリのみ)
- in_app_purchase(アプリのみ)
- app_store_subscription_convert(アプリのみ)
- app_store_subscription_renew(アプリのみ)
がコンバージョンイベントとして指定されていますが、さらに1プロパティあたり最大30個の任意のイベントをコンバージョンイベントとして指定することができます。
また、「ページとスクリーン」ではサイトのどのページ、アプリのどのスクリーンがどのくらい閲覧されているかを確認することができます。
収益化レポート
レポートのメニュー「ライフサイクル>収益化」には、「収益化の概要」と「eコマース購入数」、「アプリ内購入」、「パブリッシャー広告」が用意されており、そこから収益化レポートを確認することができます。
収益化レポートではサイトやアプリからどのくらいの収益があったか、各商品を閲覧したユーザー数、アプリ内広告の表示回数などを確認することができますが、各データを収集するには設定が必要なものもあります。
- eコマース購入レポート:eコマースイベントの必須パラメータを含める
- アプリ内購入レポート:iOSでGoogleアナリティクスとFirebase SDKを統合する。AndroidでGoogle PlayをFirebaseにリンクする。
- パブリッシャー広告レポート:広告収入の測定を設定。AdMobやAppLovin、ironSourdeなどの現金化プラットフォームによって必要な作業は異なる(参考:Firebase Documentation – 広告収入を測定する)
なお、パブリッシャー広告レポートは、2022年6月現在、モバイルアプリの広告から得た収入のみ測定でき、ウェブサイトの広告から得た収益は測定できません。ウェブサイトで広告を表示して収益を得ている場合は、GA4で測定できるようになるアップデートが今後ないか注視しておきましょう。
維持率レポート
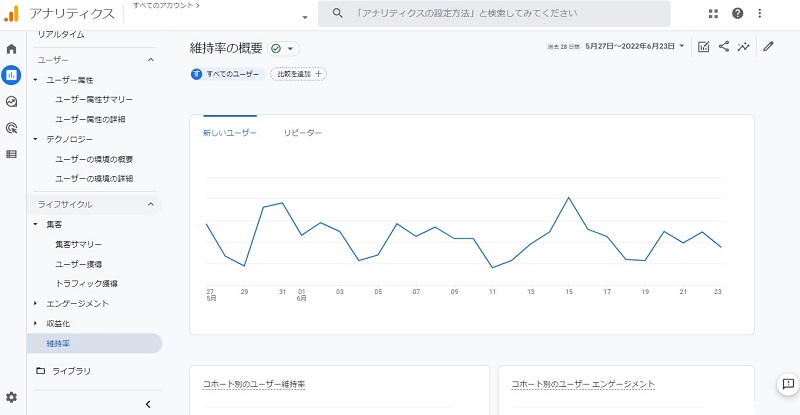
レポートのメニュー「ライフサイクル>維持率」で維持率レポートを確認することができます。
維持率レポートでは、ユーザーが最初に訪問した後にエンゲージメントをおこなった頻度と期間(どのくらい維持できているのか)や、初回訪問後に新たに発生した収益に基づいたユーザーの価値を確認することができます。例えば、施策Aによって獲得したユーザー群と施策Bで獲得したユーザー群を比較し、どちらのユーザーがより長い期間サイトやアプリを利用したり、収益に至るアクションを取ってくれたりしたのかを判断し、今後の施策内容を検討することができます。
ゲームレポート
ゲームレポートは、次のいずれかに該当するGA4プロパティで利用できます。
- Google PlayストアまたはApple App Storeのゲームアプリに関連付けられたアプリストリームがある
- 「プロパティ設定>業種」が「ゲーム」に設定されている
ゲームレポートではゲーム特有の指標を確認することができます。
Firebaseレポート
Firebaseレポートは、アプリケーションにFirebase向けGoogleアナリティクスSDKを追加すると利用できるようになります。Firebaseレポートではアプリに関する分析情報とユーザーの行動に関する分析情報を確認することができます。
GA4の機能:探索
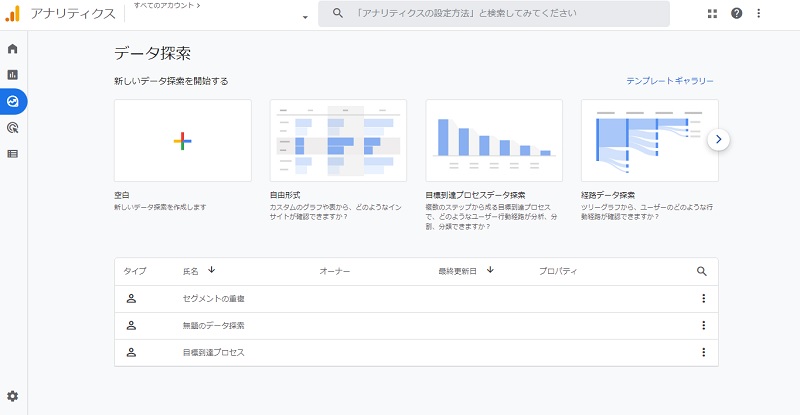
GA4のデータ探索機能とは、高度な手法でデータ分析を可能にする機能です。デフォルトのレポートで確認できる主要な指標以外のデータや分析手法を利用できます。レポート機能で気になるデータがある際は、データ探索機能を用いて詳細を確認することができます。
GA4のデータ探索機能には7種類のデータ探索手法が用意されています。
- 自由形式のデータ探索:クロス集計表の形式。棒グラフ、円グラフ、折れ線グラフ、散布図、地域マップなどの表示形式を適用できる。
- 目標到達プロセスデータ探索:サイトやアプリでのユーザーの行動ステップを視覚化。ユーザーエクスペリエンスの最適化、高い成果のユーザー層/成果の不十分なユーザー層などを特定できる。
- 経路データ探索:ユーザーがウェブサイトやアプリにアクセスするまでの経路を視覚化できる。
- セグメントの重複:ベン図を用いてさまざまなユーザーセグメントの関係を確認できる。複雑な条件を満たすユーザーセグメントの特定に活用できる。
- ユーザーエクスプローラ:作成またはインポートしたセグメントの構成ユーザーを調べ、個々のユーザーのアクションをドリルダウンできる。
- コホートデータ探索:共通の属性を持つユーザーのグループの行動とパフォーマンスから分析情報を獲得できる。
- ユーザーのライフタイム:ユーザーの行動を探索し、ライフタイムバリューを評価できる。
UA版ではアナリティクスからダウンロードしたデータをExcel等で詳しく分析してレポートを作成していた方もいるかもしれませんが、GA4ではデータ探索機能によって、Googleアナリティクスの画面上で詳細な分析が可能となり、印刷してそのままレポートとして活用することも可能です。
GA4の機能:広告
Google広告を運用している場合、Google広告のアカウントとGA4を連携させ、GA4上でGoogle広告のデータを確認することができます。さらにGA4上のデータと連係させることで、より詳細なデータ分析が可能になります。アトリビューションレポートでは広告掲載が成果にどの程度貢献しているのかを確認することができ、Google広告を出稿している場合は利用必須の機能といえるでしょう。
GA4の機能:設定
設定では、
- イベント
- コンバージョン
- オーディエンス
- カスタム定義
- DebugView
について設定することが可能です。
エンゲージメントレポートの項目で説明したように、GA4では自動的にコンバージョンとして計測されるイベントが設定されていますが、それ以外のコンバージョンイベントの設定やそのオン/オフの設定をおこなうことができます。またオーディエンスではユーザーを任意のセグメントに分けることが可能で、DebugViewではデバッグモードのブラウザやデバイスで発生したイベントをモニタリングできます。
GA4の機能:管理
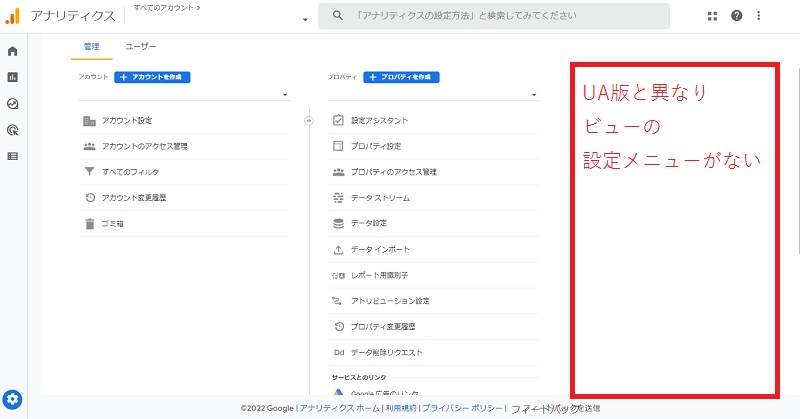
管理ではUA版と同様に、アカウントやプロパティの設定が可能です。UA版ではプロパティの配下にビューが存在したためビューの設定を可能でしたが、GA4ではビューは存在しないためアカウントとプロパティの設定のみとなります。Google広告やBigQueryなどのGoogleが提供するアナリティクス以外のサービスとの連携も管理から設定可能です。
まとめ
GA4の機能について解説しました。UA版から引き継がれている機能もあれば、新しく実装された機能もあり、今まで以上に詳細な分析が可能となっています。また、ユーザーの利便性を考慮した画面構成や自動化が進んでいる印象を受けます。
画面表示が変更されたり、新機能が加わったりすると、慣れるまでに時間が掛かってしまうかもしれませんが、GA4は利用すれば利用するほど、自動でカスタマイズされて使いやすくなるツールです。ぜひ積極的に活用していきましょう。
また今回紹介したGA4のデータ探索機能やイベント設定の操作方法などについては、より詳しい手順や使用例とともに別記事で紹介していきたいと思います。