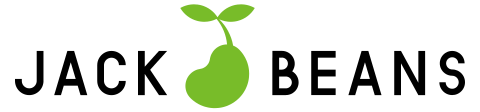Googleアナリティクスではウェブサイトやアプリに関する数値を収集、分析することができます。セッションやユーザー数などはGoogleアナリティクスの計測タグをウェブサイトに設置することで自動計測されますが、中には手動で設定をしなければ計測されない指標も存在します。
特にコンバージョン(CV)はサイトによって異なることが多く、CVの種類に合わせて設定しなければいけません。GoogleアナリティクスではCVを計測するために「目標設定」をおこなう必要があります。ユニバーサルアナリティクス(以下、UA版と記載)の場合、目標設定をおこなわなければ一切CVを計測することができませんでしたが、新しいアナリティクスであるGA4では、少々事情が異なります。
今回はGA4における目標設定(CV設定)について、UA版とどのように異なるのか、また方法・手順について解説します。
目次
Googleアナリティクスの「目標設定(CV設定)」とは?
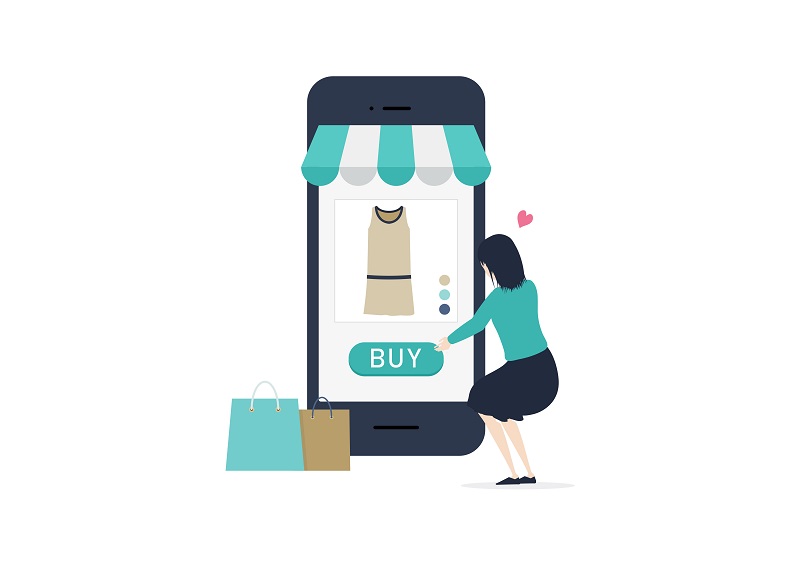
Googleアナリティクスでは、ユーザーの任意の行動(ページ閲覧やクリックなど)をCVとして設定することができます。その設定のことを「目標設定」と呼びます。
例えば、ECサイトであれば商品の購入、企業のサービスサイトであれば資料ダウンロードやお問い合わせ、飲食店のサイトであれば予約フォームや予約専用電話へのタップでの電話発信など、売上に繋がるユーザーの行動を目標として設定することが多いです。複数の目標を設定することができるため、問い合わせフォームからの問い合わせ数、電話タップボタンからの電話発信、資料ダウンロードなどを同時に分けて計測することも可能です。
目標設定をおこなっていれば、ウェブサイトに毎月どのくらいのユーザーが訪れ、そのうちどの程度が予約フォームのページまで到達し、そのうち実際に予約したのが何件であったかといったことを把握することができ、ウェブサイトやキャンペーン施策などの効果分析が可能になります。もし目標設定をおこなっていなければ、いくらウェブサイトに人を呼ぶことができていても、それが実際に売上に繋がっているのかまでは把握できません。ウェブサイトにさらにパワーをかけるべきか、複数ある施策のうちどこに資金を投入すべきかといった判断ができなくなってしまいます。Googleアナリティクスを利用する際に目標設定は必須といえるでしょう。
UA版アナリティクスとGA4の目標設定(CV設定)の違い
UA版アナリティクスでは、目標設定をおこなう際は手動設定する必要がありました。
特定のページへのアクセスをCVとする場合は、アナリティクスの設定画面でそのページのURLを指定すれば目標として設定することができます。問い合わせフォームの送信完了をCVとする場合は送信完了ページ、商品の購入をCVとする場合は購入完了ページを指定します。資料ダウンロードボタンのクリックやスマホを使ったタップでの電話発信などの場合は、アナリティクスの画面上で設定するだけでなく、さらにウェブサイトにコードを記述する必要があります。
このように、目標となるユーザー行動の種類やサイトの環境よって目標設定の方法が異なり、場合によってはウェブサイトへのタグ設置作業が必要となることから、UA版までのアナリティクスでは目標設定の方法が分からないため目標を設定しない、設定していても正しく機能していないというケースも見受けられました。目標を正しく計測できていなければ、せっかくGoogleアナリティクスを導入しても、使いこなすことができません。もったいないことです。
UA版アナリティクスでは少々設定が複雑な目標設定でしたが、新しいGoogleアナリティクス「GA4」では設定が一部簡単になっています。一部の指標に関しては難しい設定は必要なく、計測のオン/オフを選択するだけで計測されます。GA4における目標設定(CV設定)の方法・手順については、次の章で詳しく解説します。
GA4における目標設定(CV設定)の方法・手順
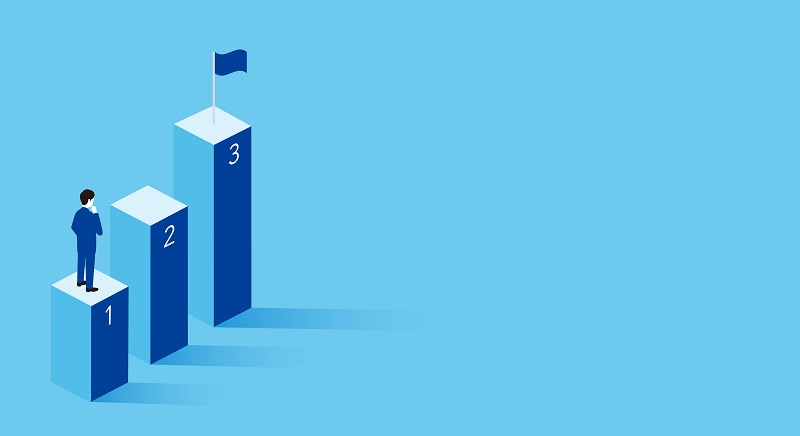
GA4では一部の指標に関しては最初からCVとして計測されるようになっています。また、CVとしてはカウントされなくても、計測自体はされており、CVに含めるかどうかをオン/オフで設定するだけでいいもの、さらに設定の作業が必要なものに分かれます。それぞれ詳しく解説します。
デフォルトでCVとして計測されるもの
GA4では以下の指標がデフォルトでCVとして計測されています。これらをCVとする場合は何の追加設定も必要ありません。
- purchase(ウェブとアプリ)
- first_open(アプリのみ)
- in_app_purchase(アプリのみ)
- app_store_subscription_convert(アプリのみ)
- app_store_subscription_renew(アプリのみ)
オン/オフで設定するだけでいいもの
GA4ではデフォルトでCVとして計測されるもの以外に、任意のイベント(ユーザーの何らかの行動)を1プロパティあたり最大30個目標として設定できます。
自動で収集されるイベントと設定の必要なイベントに分けられ、自動で収集されるイベントは下記となります。なお、自動収集されるのはgtag.jsをGA4のタグとして使用している場合、もしくはFirebase向けGoogleアナリティクスSDKを使用している場合です。
- クリック(ウェブ):ユーザーが現在のドメインから移動するリンクをクリックするたび
- 離脱クリック(ウェブ):ユーザーが現在のドメインからクロスドメイン設定をしているドメイン以外に移動するリンクをクリックするたび(拡張計測機能が有効な場合)
- file_download(ウェブ):ユーザーが次のタイプのファイル(通常の拡張子を持つファイル)に移動するリンクをクリックすると記録される。ドキュメント、テキスト、実行可能ファイル、プレゼンテーション、圧縮ファイル、動画、音声(拡張計測機能が有効な場合)
- page_view(ウェブ):ページが読み込まれるたび、またはアクティブなサイトによって閲覧履歴のステータスが変更されるたび(拡張計測機能が有効な場合)
- scroll(ウェブ):ユーザーが各ページの最下部まで初めてスクロールしたとき(垂直方向に 90% の深さまで表示されたときなど)(拡張計測機能が有効な場合)
- video_complete(ウェブ):動画が終了したとき(拡張計測機能が有効な場合)
- video_progress(ウェブ):動画が再生時間の 10%、25%、50%、75% 以降まで進んだとき(拡張計測機能が有効な場合)
- video_start(ウェブ):動画の再生が開始されたとき(拡張計測機能が有効な場合)
- view_search_results(ウェブ):ユーザーがサイト内検索を行うたびに記録され、URLクエリパラメータが含まれているかどうかで示される(拡張計測機能が有効な場合)
- first_visit(アプリ、ウェブ):アナリティクスが有効になっているウェブサイトや Android
- session_start(アプリ、ウェブ):ユーザーがアプリやウェブサイトを利用したとき
- user_engagement(アプリ、ウェブ):アプリがフォアグラウンド表示されているとき、またはウェブページが 1 秒以上フォーカスされているとき
- ad_click(アプリ):ユーザーが広告をクリックしたとき
- ad_exposure(アプリ):Mobile Ads SDK によって配信された広告が画面に 1 つ以上表示されたとき
- ad_impression(アプリ):ユーザーに広告が表示されたとき
- ad_query(アプリ):Mobile Ads SDK によって広告のリクエストが行われたとき
- ad_reward(アプリ):Mobile Ads SDK によって配信されたリワード広告により特典が付与されたとき
- adunit_exposure(アプリ):Mobile Ads SDK によって配信された広告ユニットが画面に表示されたとき
- app_clear_data(アプリ):ユーザーがアプリデータをリセットまたはクリアして、すべての設定とログインデータを削除したとき
- app_exception(アプリ):アプリがクラッシュしたか、例外をスローしたとき
- app_remove(アプリ):アプリのパッケージが Android デバイスから削除(アンインストール)されたとき
- app_store_refund(アプリ):アプリ内購入が Google Play により払い戻されたとき
- app_store_subscription_cancel(アプリ):Google Play で有料のサブスクリプションが解約されたとき
- app_store_subscription_convert(アプリ):無料試用サブスクリプションが有料のサブスクリプションに切り替わったとき
- app_store_subscription_renew(アプリ):有料のサブスクリプションが更新されたとき
- app_update(アプリ):アプリが新しいバージョンに更新されて再起動されたとき
- dynamic_link_app_open(アプリ):ユーザーがダイナミック リンクを使ってアプリを再び開いたとき
- dynamic_link_app_update(アプリ):アプリが新しいバージョンに更新され、ダイナミック リンクを使って開かれたとき
- dynamic_link_first_open(アプリ):ユーザーがダイナミック リンクを使って初めてアプリを開いたとき
- error(アプリ):イベントがなんらかの理由で無効となっているためにログに記録できない場合、そのイベントの代わりに記録される
- firebase_campaign(アプリ):アプリがキャンペーン パラメータで起動されたとき
- firebase_in_app_message_action(アプリ):ユーザーが Firebase In-App Messaging のアプリ内メッセージに操作を行ったとき
- firebase_in_app_message_dismiss(アプリ):ユーザーが Firebase In-App Messaging のアプリ内メッセージを非表示にしたとき
- firebase_in_app_message_impression(アプリ):ユーザーに Firebase In-App Messaging のアプリ内メッセージが表示されたとき
- first_open(アプリ):ユーザーがアプリをインストールまたは再インストールした後に、そのアプリを初めて起動したとき
- Instant App に、ユーザーが初めてアクセスまたは起動したとき
- in_app_purchase(アプリ):iTunes の App Store または Google Play で処理されるアプリ内購入(サブスクリプションの初回購入を含む)をユーザーが完了したとき
- notification_dismiss(アプリ):Firebase Cloud Messaging(FCM)から送信された通知をユーザーが閉じたとき
- notification_foreground(アプリ):アプリがフォアグラウンドで動作している状態で、FCM から送信された通知を受信したとき
- notification_open(アプリ):FCM から送信された通知をユーザーが開いたとき
- notification_receive(アプリ):アプリがバックグラウンドで動作している状態で、FCM から送信された通知をデバイスが受信したとき
- notification_send(アプリ):FCM から通知が送信されたとき
- os_update(アプリ):デバイスのオペレーティング システムが新しいバージョンに更新されたとき
- screen_view(アプリ):画面が遷移したとき。ただし、次の条件のいずれかを満たしている必要があります。
以前にスクリーンの設定が行われていない
新しいスクリーン名が以前のスクリーン名と異なる
新しいスクリーン クラス名が以前のスクリーン クラス名と異なる
新しいスクリーン ID が以前のスクリーン ID と異なる
自動収集されず、設定が必要なイベントは、UA版アナリティクスと同様にタグの追記などの作業が必要です。イベントの設定方法については、別の記事で詳しく解説します。
イベントは設定画面内に表示されるオン/オフボタンの選択で、CVとして計測するかどうかを設定することができます。イベント一覧の右側に「コンバージョンとしてマークを付ける」とあるので、オンにすればCVとしてカウントされます。
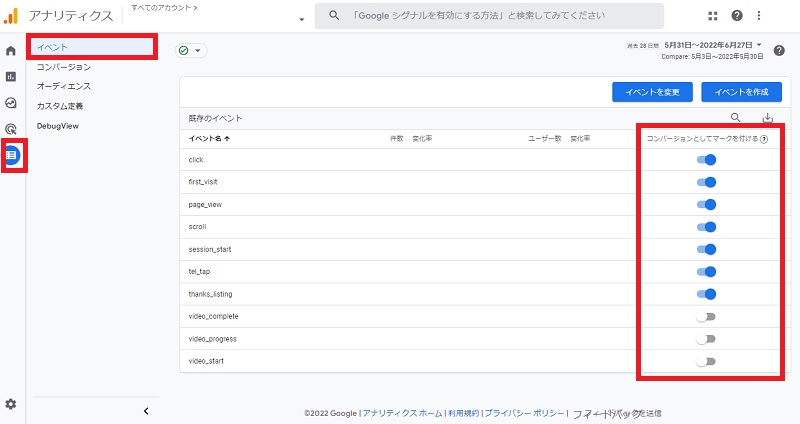
イベントの一覧にないものをCVとしてカウントしたい場合は、新たにイベントに追加してコンバージョンのマークをオンにするか、コンバージョン作成画面で該当のイベントを用いてCVに指定する必要があります。コンバージョン作成画面で該当のイベントをCVに指定する場合、イベントとして新たに作成されたりカウントされたりすることはなく、CV一覧にて表示されてカウントされます。つまりCVが1件発生した場合、CV数は1ですがイベント数は0となります。
なお、レポートへの反映はオンにした後におこなわれますが、標準レポートの場合は反映されるまでに最大24時間かかり、リアルタイムレポートの場合はすぐに反映します。
別途目標設定の必要があるもの
イベント一覧のオン/オフ設定だけで目標設定できるものもありますが、別途目標設定が必要となるケースもあります。
例えば、page_viewはすべてのページが読み込まれるたびにイベントとしてカウントされるため、問い合わせ完了ページ(例.example.com/thanks.html)の読み込みのみをCVとしたい場合、page_viewをCVに設定するだけでは不十分です。page_viewを利用して条件を指定した目標設定が必要です。そのような場合の設定手順を紹介します。
1.GA4のメニューから「設定>イベント」を選択し、「イベントを作成」をクリックします。
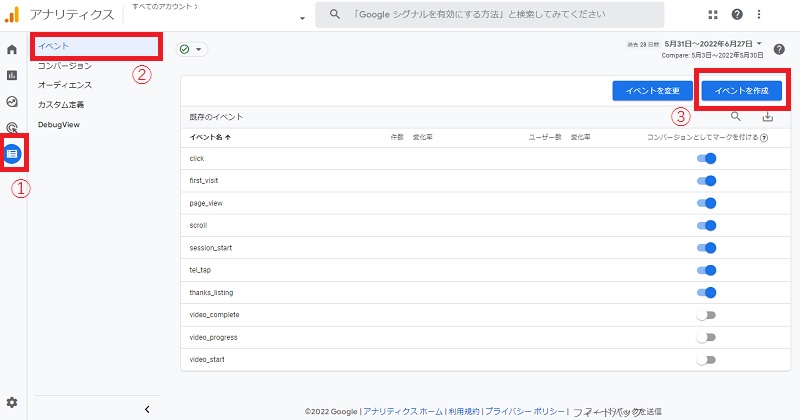
2.「作成」をクリックし、カスタムイベント名を設定します。名前は40文字以下です(例.thanks_page_view、thanks_conversion)。
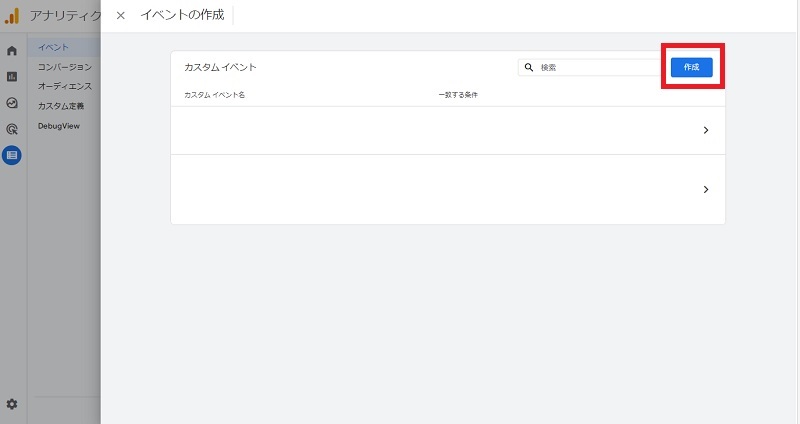
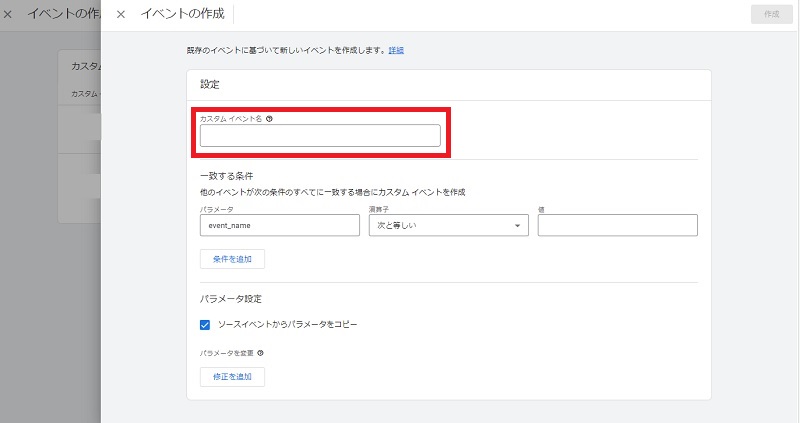
3.一致する条件の「値」の欄に目標設定に利用する既存のイベント名を入力します(例.page_view)。
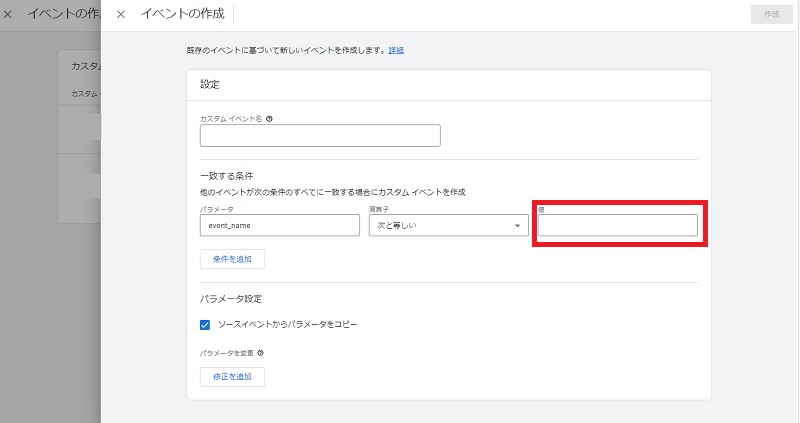
4.さらに「条件を追加」をクリックし、条件を指定するための「パラメータ」をプルダウンから選びます。特定のページの読み込みをCVとして設定する場合は、「page_location」を選びます。
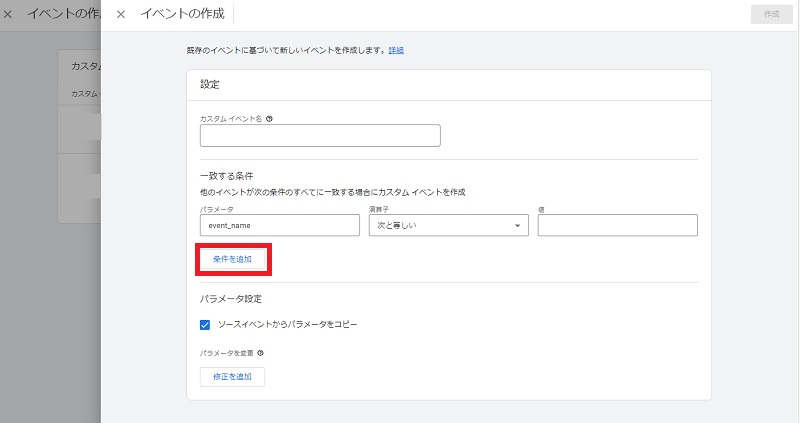
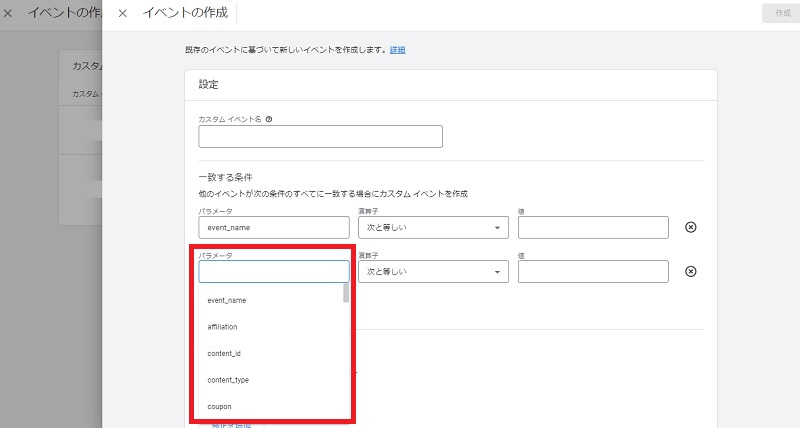
5.演算子で「次の値を含む(大文字と小文字を区別しない)」を選択し、値にCVとしたい特定のページの末尾URLを入力します(例.thanks)。なお.htmlは入れる必要はありません。
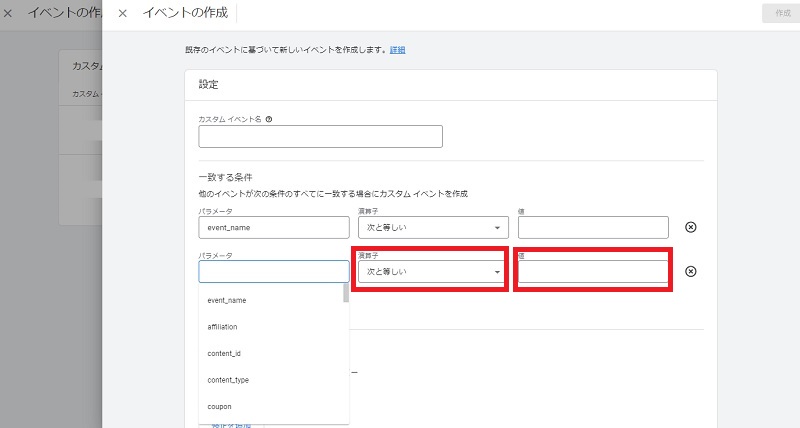
6.作成ボタンをクリックします。
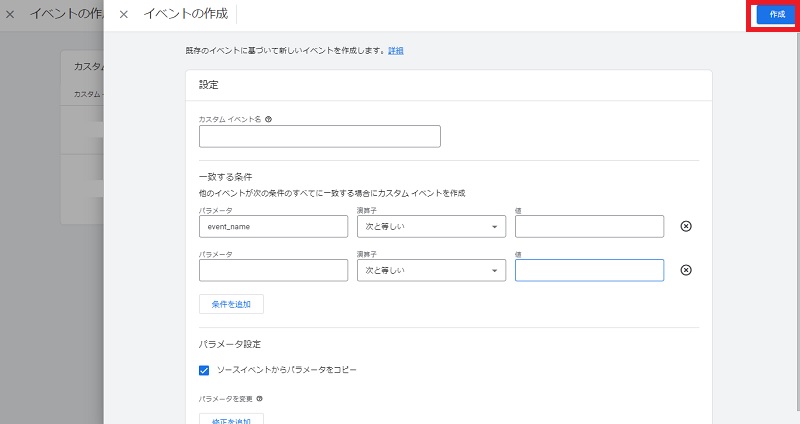
7.メニューから「設定>コンバージョン」を選択し、「新しいコンバージョンイベント」をクリックします。
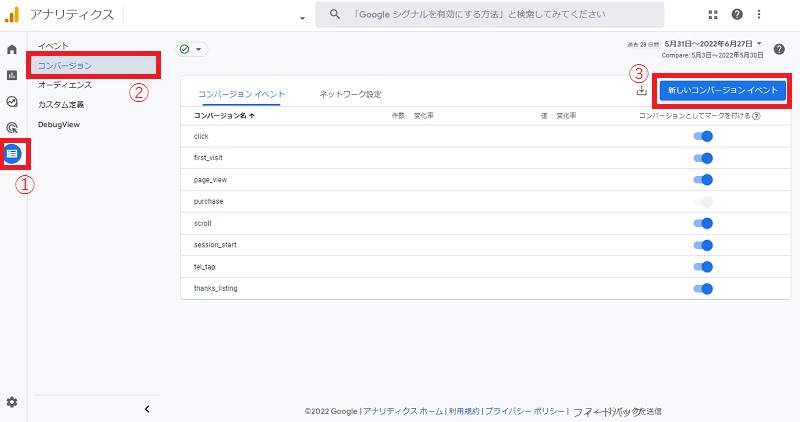
8.先ほど作成したイベントの名前を「新しいイベント名」に入力します(例.thanks_page_view、thanks_conversion)。

9.保存をクリックします。

以上の流れで特定のページのみのページビューがCVとしてカウントされます。
まとめ
GA4を使うにあたって、目標設定(CV設定)は必要不可欠な設定です。GA4はUA版アナリティクスと比べ、目標設定が容易になっています。複雑な条件をしている目標設定は以前と変わらずタグの追記などが発生する場合がありますが、CVとして定番のユーザー行動については簡単に設定することができるでしょう。
UA版では目標設定の方法が分からずCVを計測できていなかったという方は、ぜひGA4では目標設定をおこなってみましょう。また、設定の方法が分からない場合、設定しても正しく機能しない場合は、ウェブマーケティングの支援を専門とする企業に相談することをおすすめします。GA4やウェブ広告の運用、サイト運営についてお困りの場合は、ジャックアンドビーンズにお気軽にご相談ください。