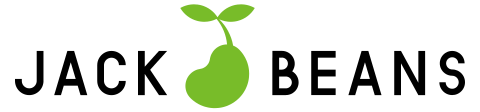ユニバーサルアナリティクスからGA4(Googleアナリティクス4)に切り替えると、「データ探索」という見慣れないメニューを見つけることでしょう。その他のメニューであるレポートや広告と異なり、データ探索の画面を開いても、GA4が勝手にデータをまとめてくれるわけではありません。ユーザーの操作が必要です。
そこで今回は、GA4で新たに実装されたデータ探索機能について、どのような機能でどのように使うのか、レポートへの活用方法などを解説します。
目次
GA4のデータ探索機能とは
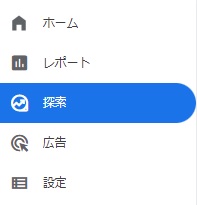
GA4のデータ探索機能とは、高度な手法でのデータ分析を可能にし、GA4の画面上で詳細なレポートを作成できる機能です。デフォルトのレポート機能で詳細が気になるデータがあるとき、主要な指標以外のデータを確認したいときに利用します。図やグラフを用いた分析が可能なため、そのまま印刷して社内報告用のレポートに活用することも可能です。
GA4の7種類のデータ探索手法
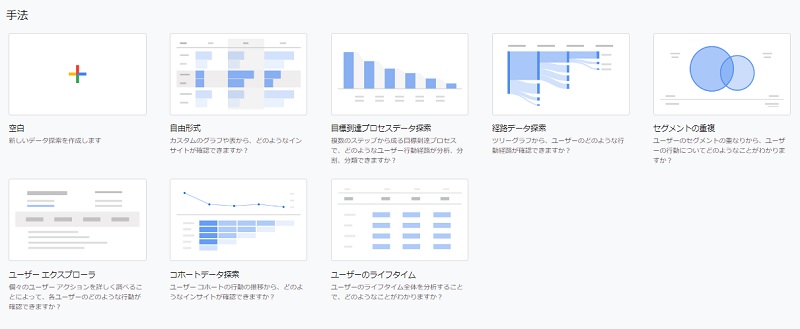
GA4のデータ探索機能には、テンプレートとして7種類のデータ探索手法が用意されています。
- 自由形式のデータ探索:クロス集計表の形式。棒グラフ、円グラフ、折れ線グラフ、散布図、地域マップなどの表示形式を適用できる。
- 目標到達プロセスデータ探索:サイトやアプリでのユーザーの行動ステップを視覚化。ユーザーエクスペリエンスの最適化、高い成果のユーザー層/成果の不十分なユーザー層などを特定できる。
- 経路データ探索:ユーザーがウェブサイトやアプリにアクセスするまでの経路を視覚化できる。
- セグメントの重複:ベン図を用いてさまざまなユーザーセグメントの関係を確認できる。複雑な条件を満たすユーザーセグメントの特定に活用できる。
- ユーザーエクスプローラ:作成またはインポートしたセグメントの構成ユーザーを調べ、個々のユーザーのアクションをドリルダウンできる。
- コホートデータ探索:共通の属性を持つユーザーのグループの行動とパフォーマンスから分析情報を獲得できる。
- ユーザーのライフタイム:ユーザーの行動を探索し、ライフタイムバリューを評価できる。
GA4のデータ探索画面の見方
データ探索機能の具体的な使い方を説明する前に、データ探索画面の見方を説明します。どのデータ探索手法においても共通となります。
まずGA4の左メニューからデータ探索機能を選択して表示される画面が「データ探索ワークスペース」です。
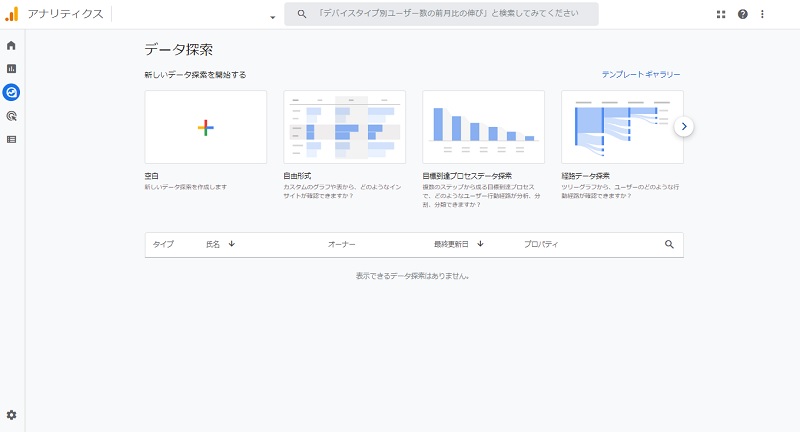
データ探索ワークスペースの上部でデータ探索手法を選ぶことができます。何かしらのデータ探索手法を選んでクリックすると、「データ探索エディタ」の画面が開きます。ここでデータや条件を指定して分析をおこないます。
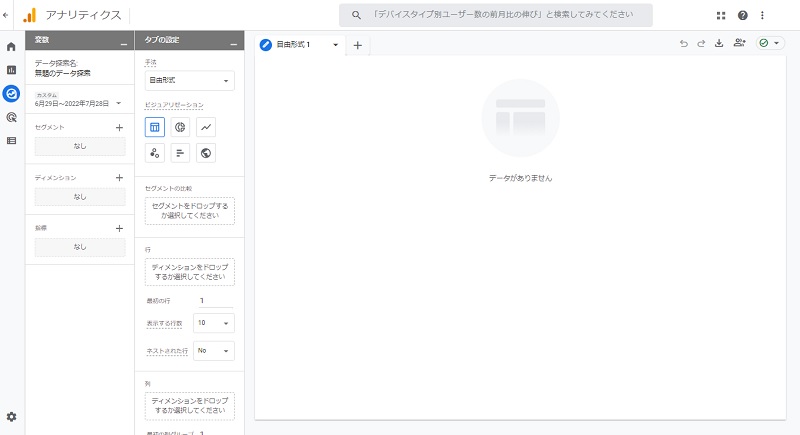
データ探索エディタの画面右側を「キャンバス」といい、選択した手法で集計されたデータが表示されます。同一のデータに対して探索手法を切り替えたり、ビジュアライズの方法を変更したりしたい場合は、キャンバス上部でタブを複数作成することができます。タブは1つのデータ探索で最大10個作成することができます。
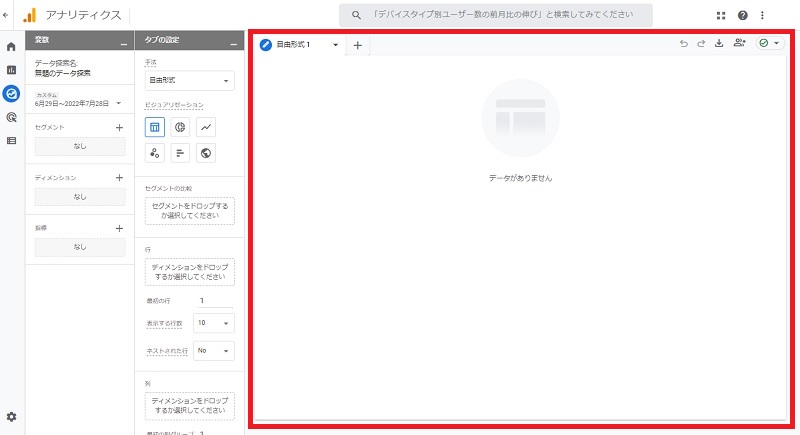
データ探索エディタの画面左側は「変数パネル」といい、データの期間、ディメンション、指標、セグメントを設定することができます。
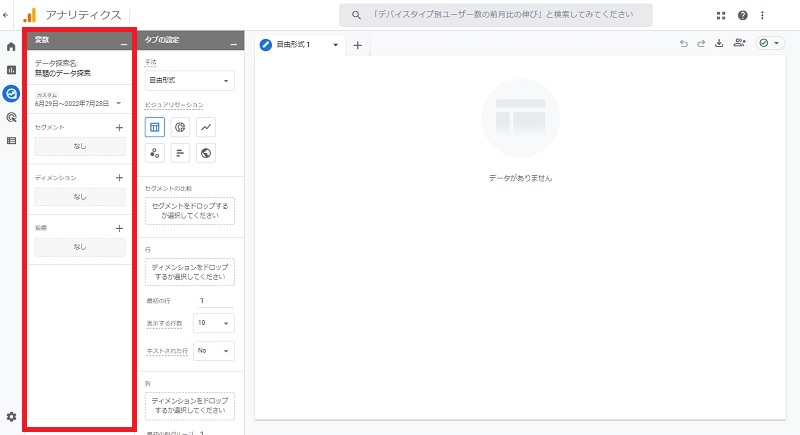
変数パネルとキャンバスの間に挟まれているのが「タブの設定パネル」です。現在表示しているタブの設定をおこないます。データ探索手法を選択したり、項目を追加したり、各データ探索手法のオプションを設定したりすることができます。
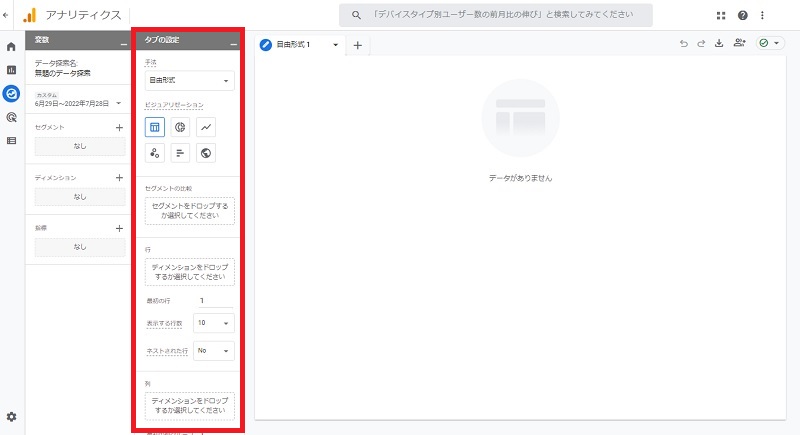
データ探索ワークスペースであらかじめ用意されているデータ探索手法を選択すると、変数とタブの設定の内容がすでに決められた状態でデータ探索エディタが開きます。自分で自由に変数とタブの設定を指定したい場合は、「+空白」を選んで空のデータ探索を作成しましょう。
GA4のデータ探索機能の基本の使い方
GA4のデータ探索の基本の使い方を解説します。どのテンプレートを選んでも同様です。
①データ探索ワークスペースで空のデータ探索を作成、もしくはテンプレートを選択します。
今回は空のデータ探索を作成してみます。
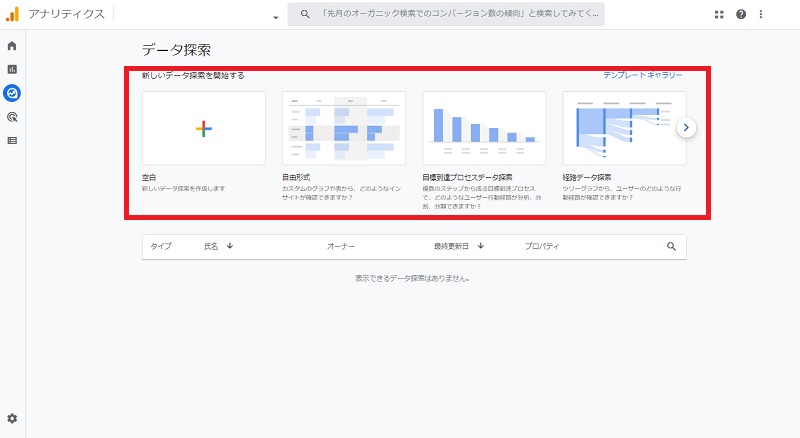
②タブの設定パネルで手法を選択します。あらかじめ用意されたテンプレートを利用する場合は、そのテンプレートの手法があらかじめ選択されています。
今回は自由形式を選択してみます。
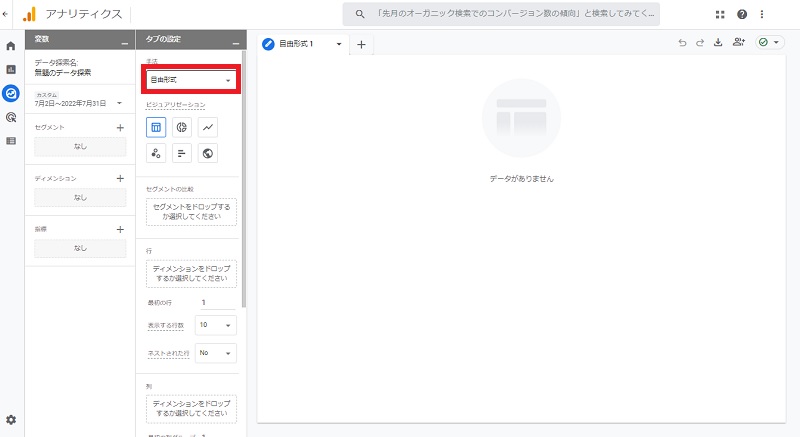
③変数パネルでディメンションと指標を選択します。それぞれ「+」マークをクリックすると候補が一覧で表示され、ディメンションと指標にしたい項目のチェックボックスにチェックを入れて、画面右上の「インポート」ボタンをクリックします。
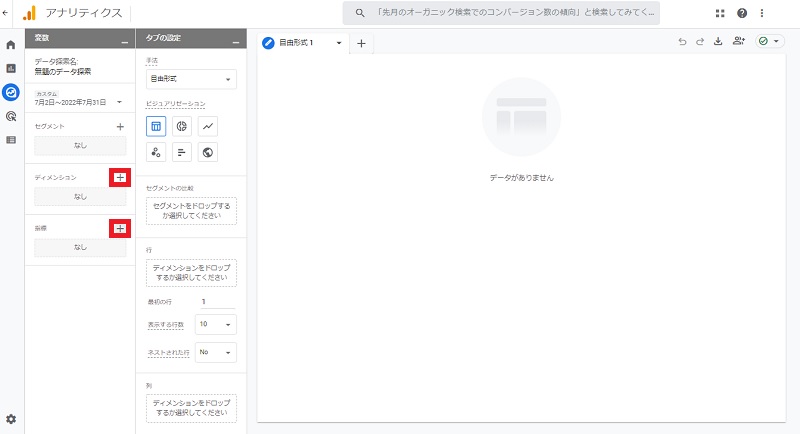
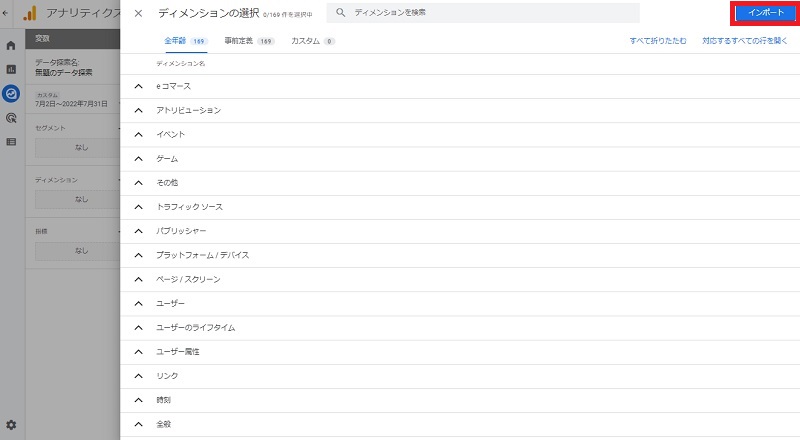
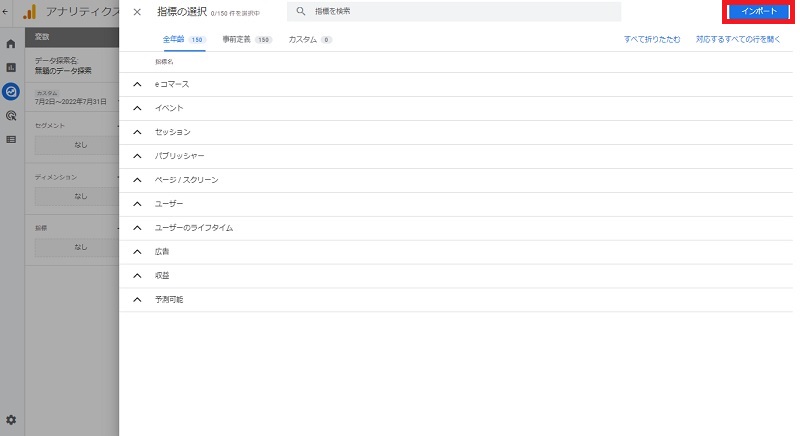
今回はディメンションをデバイスカテゴリ、指標をセッション、ユーザーあたりのビュー、セッションあたりの平均エンゲージメント時間、リピーターを選択してみます。変数パネルに選択したディメンションと指標が表示されます。
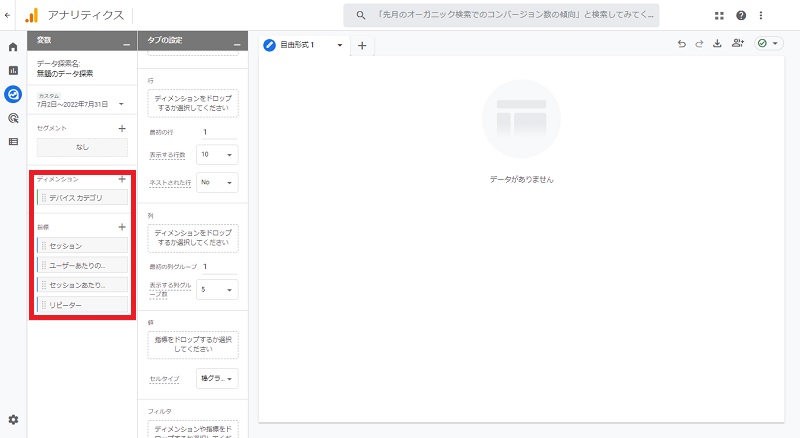
④変数パネルに表示されたディメンションと指標を、タブの設定パネルにドラッグ&ドロップします。
今回はデバイスカテゴリごとの各指標をまとめた表を作成します。行にディメンションのデバイスカテゴリをドラッグ&ドロップ、値に指標のセッション、ユーザーあたりのビュー、セッションあたりの平均エンゲージメント時間、リピーターをドラッグ&ドロップします。
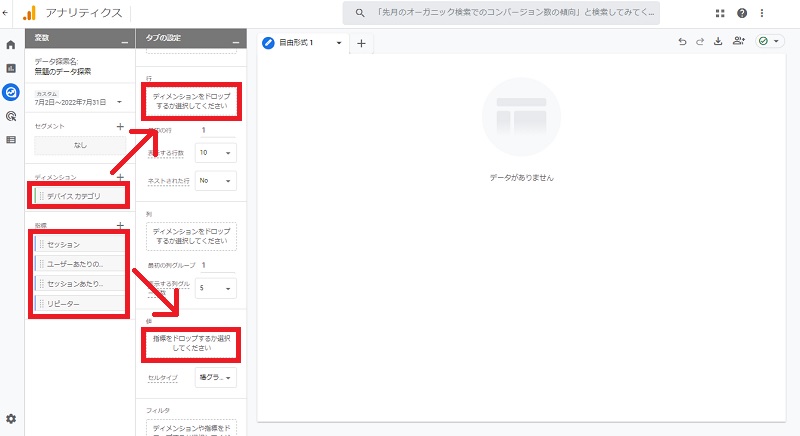
⑤キャンバスに表が作成されます。変数パネルでデータの期間を指定できます。また、タブの設定パネルで、値のセルタイプを棒グラフ、書式なしテキスト、ヒートマップの中からいずれかを指定すれば、値の大小に応じて表示が変化します。
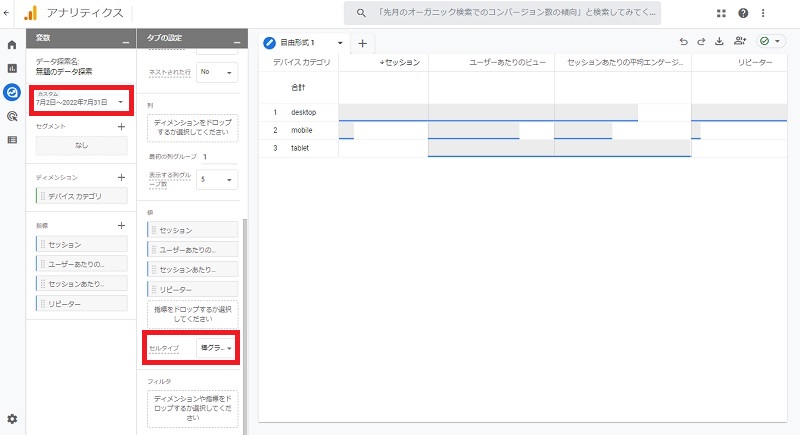
⑥変数パネルでセグメントを指定します。1つのデータ探索に最大10個のセグメントを適用することができます。セグメントを指定すると、自動的にタブの設定パネルのセグメントの比較で選択されます。
今回はモバイルのブランドがGoogleのユーザー、Appleのユーザー、Microsoftのユーザー、その他のユーザーに分けてみます。
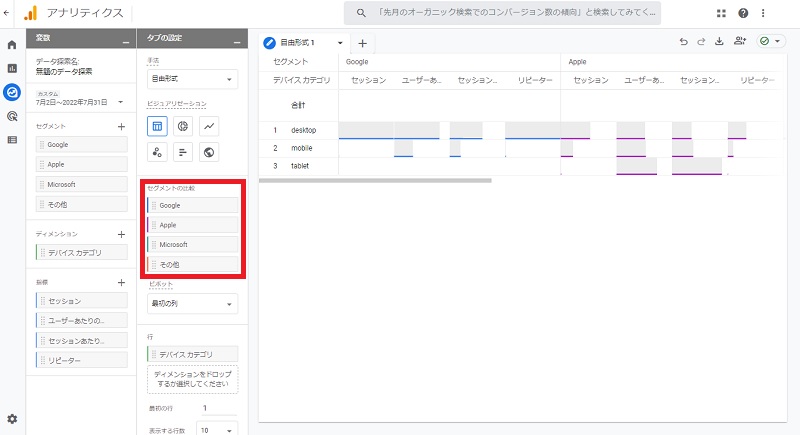
⑦タブの設定パネルのフィルタから、ディメンションや指標を用いてフィルタを掛けることもできます。フィルタはタブごとに最大10個適用できます。
⑧同一期間のデータを用いて他のデータ探索を作成したい場合は、データ探索ワークスペースに戻って新規作成することも可能ですが、同一のデータ探索のまま、別タブで作成することが可能です。キャンバスの上部でタブの複製か、新規作成をおこないます。1つのデータ探索につきタブは最大10個作成できます。
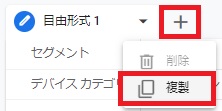
⑨データ探索が完了したら変数パネルのデータ探索名で名前を付けます。
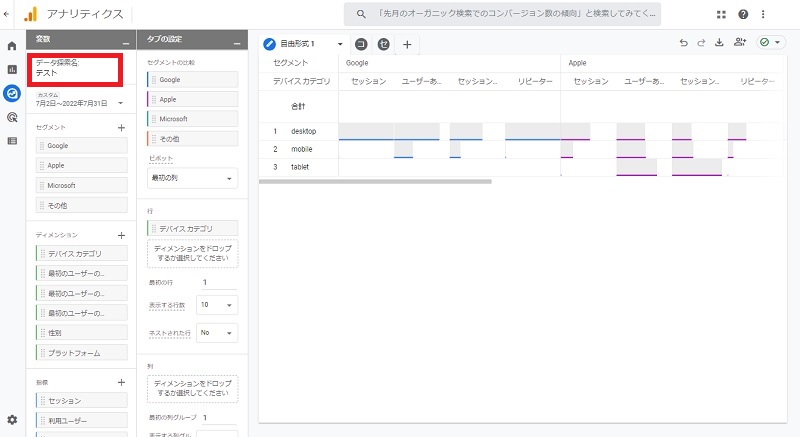
⑩画面左上の矢印をクリックすると、データ探索ワークスペースの画面に戻り、先ほど作成されたデータ探索が一覧に表示されます。データ探索を編集したい場合は一覧からクリックすればデータ探索エディタが開き編集できます。
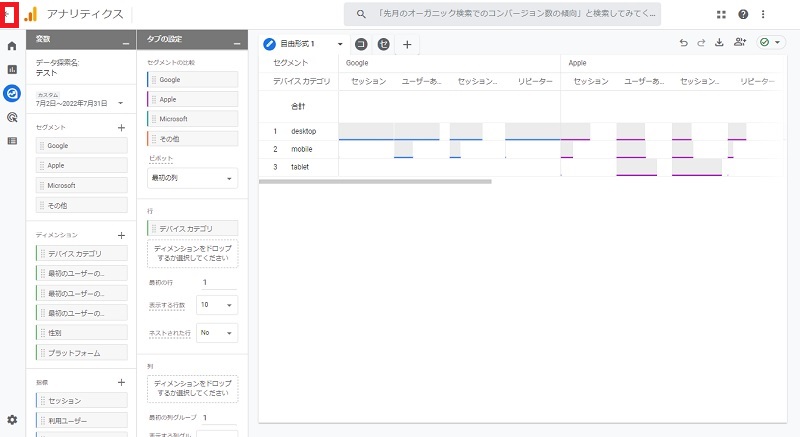
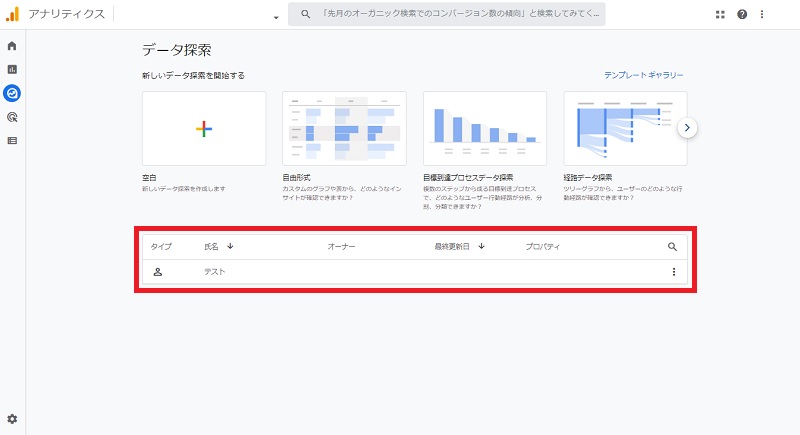
GA4のデータ探索機能のレポートへの活用方法
社内で共有するレポートやクライアントへ提出するレポートとして、作成したデータ探索をそのまま用いることができます。図表でビジュアライズされているため、いちいちGA4から落としたデータをExcel等で加工し直す必要はありません。作成したデータ探索をPDFでダウンロードしたり、プロパティにアクセスできるユーザー同士であれば共有したりが可能です。
作成したデータ探索をPDFでダウンロードする方法
①ダウンロードしたいデータ探索を開き、右上のダウンロードボタンをクリックします。
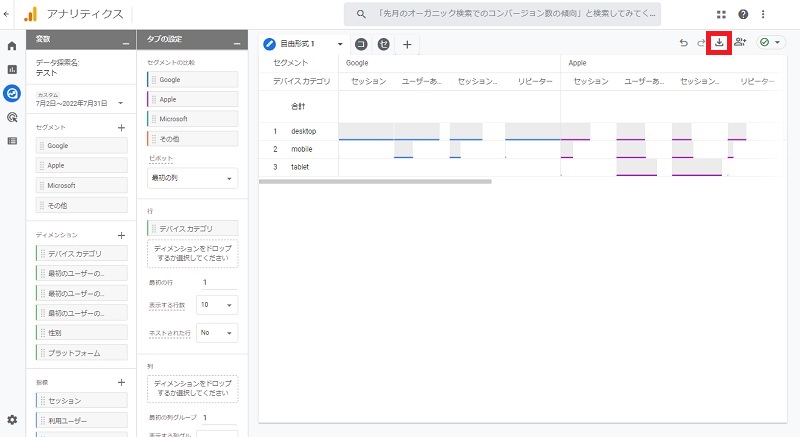
②データ形式が表示されるので、表示しているタブのみをダウンロードしたい場合は「PDF」、すべてのタブをダウンロードしたい場合は「PDF(すべてのタブ)」をクリックします。
さらにデータに編集を加えたい場合などは、GoogleスプレッドシートやTSV、CSVでのダウンロードも可能です。
作成したデータ探索を共有する方法
①ダウンロードしたいデータ探索を開き、右上の共有ボタンをクリックします。
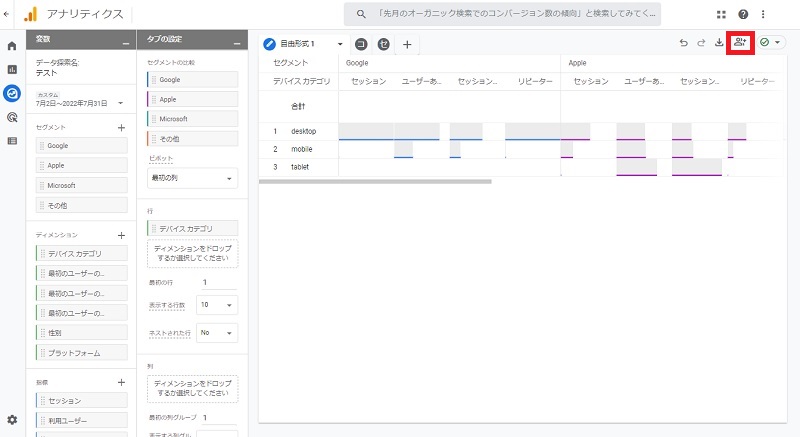
②確認のウィンドウが開くので「共有」をクリックします。
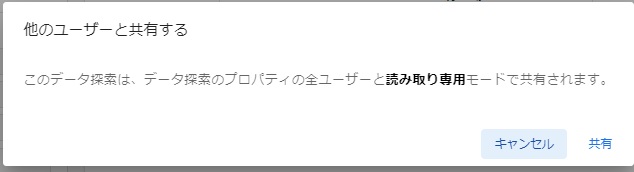
GA4のデータ探索機能の注意点
GA4のデータ探索機能にはいくつか注意点があります。それぞれ解説します。
上限数
1ユーザーが1プロパティあたりに作成できるデータ探索は最大200件です。また、1プロパティごとに共有できるデータ探索は最大500件です。
つまり、3人のユーザーが同一のプロパティ内でそれぞれ200件、200件、100件のデータ探索を作成し、共有し合うことは可能ですが、それぞれ200件ずつ作成した場合は、そのうちの100件を共有できません。
多くの場合で上限を超えることはないでしょうが、念のため注意が必要です。不要なデータ探索は削除したり、共有を解除したりするようにしましょう。
サンプリングとしきい値
データ探索では膨大な量のデータを扱うことができますが、1,000万件を超えるイベントデータが使用される場合は、一部のデータが抽出するサンプリングがおこなわれます。
また、データ探索ツールはユーザーのプライバシー保護を目的にデータしきい値適用の対象となっています。そのため、ユーザーを識別する可能性のあるデータが除外される可能性があり、データしきい値が適用されているか否かはデータ探索エディタの画面右上のアイコンが緑色か黄色かで判断できます。アイコンが黄色のとき、データしきい値が適用されています。
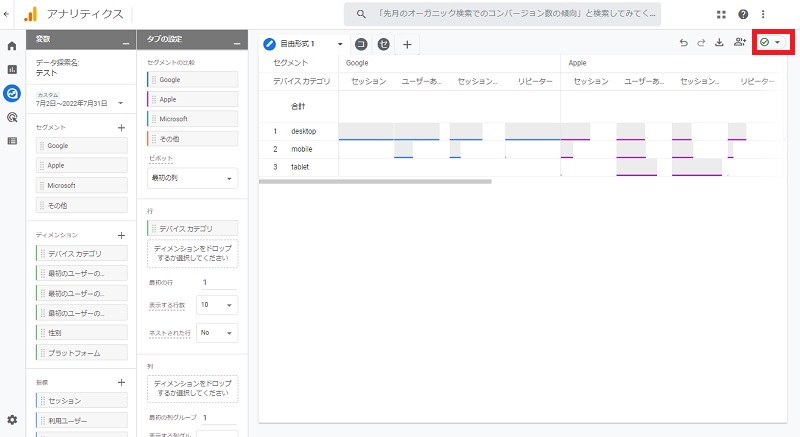
まとめ
GA4のデータ探索機能について、探索手法の種類や使い方、レポートへの活用方法、注意点などを解説しました。
GA4のデータ探索を用いれば、Excelなどを使わずにGA4の画面上でデータを詳しく分析し、図表を用いて可視化することができます。あらかじめテンプレートが用意されているため、誰でも簡単に活用することができるでしょう。ぜひGA4のデータ探索を積極的に利用してみましょう。